The Apple TV app provides the best possible TV viewing experience. You can find movies and series exclusive to Apple TV and the premium channels you desire using the Apple TV app. It displays content from your library, iTunes, subscription-based channels, and Apple TV.
On Apple products, the application is installed by default. Depending on the location, the Apple TV app and its features and services may or may not be available. Keep reading to discover how to navigate the Apple TV app.
What Can I Do With The Apple TV App?
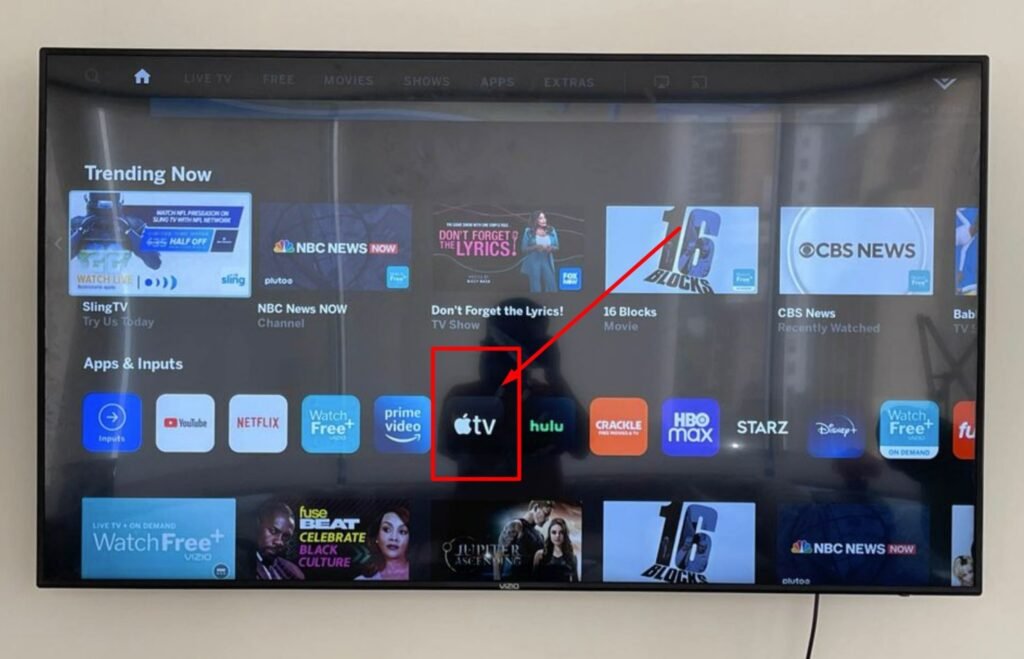
With the Apple TV App, there are endless possibilities for the content you can view. The Apple TV app is available on your Apple screens, which allows you to watch your favourite content even on the go. Below is an outline of activities you can perform with the Apple TV app:
- Watch your favourite episodes and movies from your apps in one location.
- A membership in Apple TV+ grants you access to ad-free viewing of original programmes from Apple, including movies and television shows.
- You may subscribe directly to Apple TV channels such as Showtime, as well as watch news and sports programming (sports, news, and Apple TV channels are not available in all regions)
- By perusing the For All of You category, you can obtain appropriate recommendations for everyone living in your home.
- You can view movies and television episodes sent through the Messages app on another Apple device.
- On Apple TV+, you can browse and watch Apple Originals (not available in all regions or countries)
- You can also get the world’s top movies and TV series for purchase, rental, or subscription through the new Store screen, which includes Apple TV channels you have not subscribed to.
- Locate and watch live sporting events.
- Gain access to all of your movies and TV shows in your library.
You can use the playback controls to pause the video, skip, put on subtitles, and many other things while watching a video.
- To locate the playback controls, open the app and start watching a movie or an episode on your device. The playback controls will be on the bottom of the screen.
- On your gaming console, smart TV, or any other device that streams content, the down button on the remote will control playback.
- Swipe up using the remote to control what’s playing on your Apple TV.
- Tap the screen on your iPad, iPhone, or iPod to control playback in the Apple TV app.
- You may change what’s playing on your Mac’s Apple TV app by dragging your mouse or tapping the trackpad.
Apple TV App Sign-in Procedure
Before streaming content or performing any action in the app, you must sign into your account. Look at the sign-up procedure below:
- Launch the Apple TV app on your smart TV or any other device you use.
- Proceed to Settings.
- Choose Accounts, then choose Sign In to access your account.
How To Add Satellite Service to The Apple TV App
If you connect your satellite service to the Apple TV app, you will have instant access to all compatible video apps with the subscription package. Follow the procedure below:
- Navigate to Settings
- Select the TV provider
- Sign in using your credentials
- You can sign in through the app you want to view content if the TV provider is unavailable.
How To Subscribe To Channels In Apple TV App
Within the Apple TV app, aside from renting, purchasing, or streaming content through an app, you can directly subscribe to channels. When you subscribe to a Channel, content recommendations will pop up in the Watch Now part of the Apple TV app. To subscribe to a channel:
- Open the Apple TV app.
- Under “Subscribe to Apple TV Channels,” locate the channel you wish to subscribe to and click on it.
- Select subscribe or try for free if available.
- Click the Confirm icon.
- Select Confirm with Apple Device or Confirm with Password to complete the purchase confirmation process.
You can simplify the confirmation process using your iPhone if you enable the Confirm with Apple Device feature. Alternatively, when you choose to confirm with a password, you will receive a prompt to input your password and Apple ID using the on-screen keyboard and the Siri Remote.
How To Watch Apple TV Channels in the Apple TV app
On your device, as long as you can open the Apple TV app and are signed in, you can access your subscription. This will allow you to watch channels in the Apple TV app and any other content that comes with your subscription. Below is an outline of how to watch channels in the app:
- Launch the Apple TV app.
- Go to the Watch Now page.
- Swipe downward to access My Channels.
- Launch the channel in the Apple TV app to stream content included with your subscription to the channel; you will not be required to download the channel’s app to do so.
If your family is part of a Family Sharing group, each household member can simultaneously stream videos from a channel on up to three of their own devices. Some channels may permit you to stream on more than three devices simultaneously. Find out more information about the constraints of streaming on multiple devices.
How To Play a Video In The App From Your Library
To play videos from the app, you will not need to navigate to the distinct Movies and TV Shows apps to enjoy the content you purchased on your Apple TV. Instead, you can find all of your content within the Apple TV app. To begin:
- Open the Apple TV app.
- Proceed to the Library section at the top of your screen.
- Select an option like TV Shows, Recently Purchased, or movies you want to watch.
- Select a title you wish to play from the list of options in your library.
- Click on the movie or video you want to watch and enjoy your viewing.

