Roku has been at the forefront of the streaming media player industry for quite some time. A variety of media players are available from the company. Chromecasting from a mobile device to a Roku TV is something that many people struggle with. If you are one of these people, take your time to read through this piece. This post will cover everything you need about Chromecasting and Roku TVs.
What is Casting?
Media transmission from one device to another is known as casting. Your phone, tablet, or computer may cast content on your TV and vice versa.
As long as both TVs are on the same wifi network, you can cast content from your TV to another.
The Roku TV
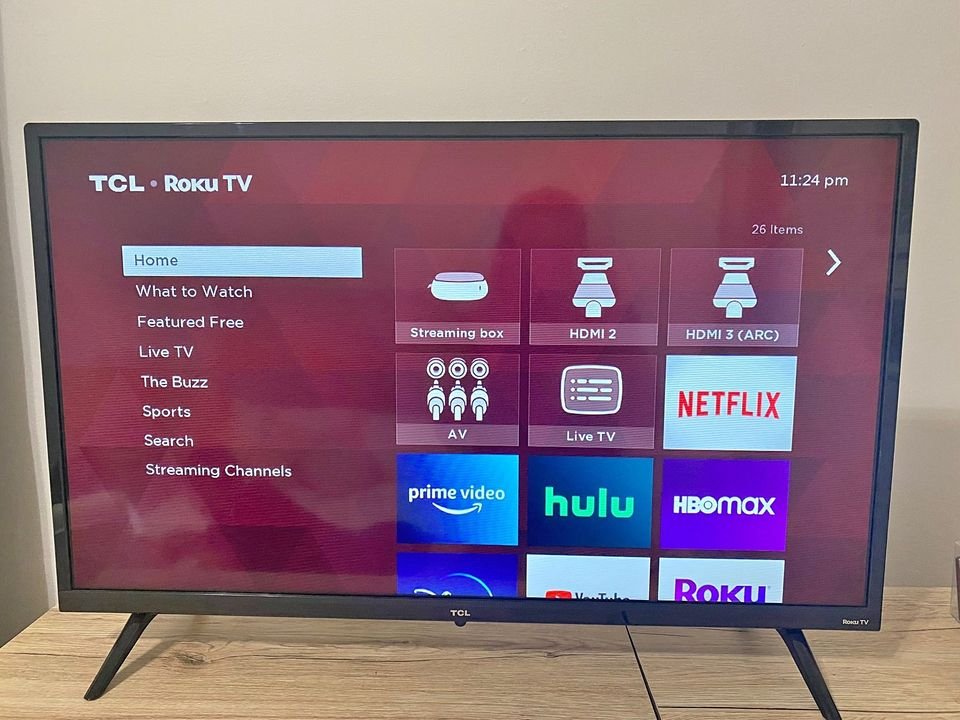
Roku TV is a streaming media player that brings your preferred apps and services to your television screen. Roku TVs come in a wide range of screen sizes and resolutions, from HD to 4K.
Many of the same streaming services are available on Roku TVs as on other devices. These services include Netflix, Hulu Plus/HBO Now (coming soon), HBO Go (coming soon), Sling TV, and more.
Chromecasting

If you have a Chromecast, it’s more like having some futuristic device. You can transform any standard TV into a smart one by connecting it. Chromecast has completely changed the media-viewing experience to the point where it is now standard on all smart TVs. Using a Chromecast-enabled device, you may cast content from your mobile device, laptop, or desktop computer. This functionality lets you display your mobile device on a larger screen, such as a television.
Chromecast is compatible with all video-streaming services available for Android TV, including Netflix and YouTube. Apps designed to interact with Google Cast technology will also function properly.
The Distinction Between Casting and Mirroring
Casting entertainment from one device to another is easy with Chromecast, but there are other options. Multiple methods exist for using HDMI connections to link a computer or mobile device straight to a TV.
In contrast to mirroring, which needs two-way communication between devices (i.e., both devices have access), casting is a one-way connection.
While mirroring forces you to launch the same app on both devices (or just one), casting lets you utilize different apps on either screen. As long as there aren’t many people streaming something at once, casting should continue functioning normally.
How to Chromecast to a Roku TV
Requirements
- A Roku TV with an HDMI port and an electrical wire
- A mobile device, such as an iPhone, iPad, iPod touch, or Apple Watch, is linked to the same wifi network as your Roku TV. Whether you’re using the launcher or the assistant, you’ll now be able to manage your mobile device’s media playback. The following gadgets are all fully supported: Use with devices running Android 5.0+, iPhone 4S or later, iPad 2nd generation or later, or iPod touch 5th generation or later (iOS 8).
- Before continuing, check that your wifi is active and functioning. First, check to see that all your devices are on the same network, and if it doesn’t fix it, try restarting them one at a time.
Using Chromecast with a Roku TV
You’ll need an HDMI connector and a Google Chromecast to use Chromecast on Roku. Chromecast will take care of the rest once you switch to HDMI. If you want to use Chromecast with Roku, here are the steps to follow:
- Connect your Chromecast to your Roku TV. Chromecast can be powered by an external adaptor or the TV’s USB port.
- Make sure your Chromecast is on the right HDMI channel.
- Get the Google Home app for your mobile device.
- When in your Google account, head to the top left and tapped the + sign to see a list of compatible devices.
- Pick the gadgets you wish to install and watch videos immediately.
A Chromecast functions like a miniature smartphone but without a screen. This device becomes the central processing unit when an HDMI cable is connected to a TV. Your Chromecast will automatically download and install any apps you use.
You can use Roku with or without a Chromecast device, depending on your preference.
Casting from an Android device to a Roku TV
- Get the Google Home app on your Android phone and set it up.
- Launch the program and select the menu option by clicking the three horizontal lines in the upper left corner.
- If you click that, Google Home will include all the apps and gadgets you’ve set up to work with (including Roku).
- You will find the ‘Cast Screen/Audio’ option under the Devices heading, which you can access by scrolling down.
- To add it to your list of compatible devices for Chromecast Audio or Video, respectively, click the Cast Screen/Audio button.
How to Cast Content from iOS Devices Using Chromecast to Roku TVs
The iOS device workflow is the same as on a Mac or PC. Install the Roku TV app on your device first (available for both iPhone and iPad). Then, navigate to your device’s menu system and select Settings > Display > Airplay.
Once Airplay has been chosen as the output method, tapping “Add Device” at the bottom left of this screen will bring up a list of all connected devices. Devices recently connected are at the top left; from this list, choose Chromecast (note: there may be more than one option listed here). You can switch which device is displayed by tapping it again if necessary.
Questions and Answers
What are the steps to set up Chromecast without an internet connection?
To set up and utilize Chromecast, you’ll need access to good internet connection.
Is there a way to configure Chromecast to download images sent over email automatically?
Yes. Get the Google Chromecast app on your mobile device, sign up to receive images via email, and configure your email and Chromecast.
