This article provides a guide on connecting a Chromebook to a TV without using HDMI. A Chromebook is a lightweight alternative to traditional laptops, designed by Google. It has the appearance and functionality of a regular laptop but operates on Google’s Chrome OS. As most of the Chromebook’s services rely on cloud-based features, it works best when connected to the internet.
Given that many Chromebook users are students or professionals who primarily use their laptops for basic tasks, having the option to connect to a larger display is crucial.
Ways to To Connect Chromebook To TV Without HDMI
If you have a class or work presentation and need to connect your Chromebook wirelessly to a screen in the office or classroom, I will guide you through two different scenarios. I will explain how to connect your Chromebook to a TV with built-in Chromecast and also provide instructions for connecting to a TV that does not have Chromecast capabilities.
Connect Chromebook To TV That Has Chromecast Built-In
Google Chromecast is a device that enables wireless streaming of content from your phone or computer to any display device with an HDMI port. As you may already know, Google, the developer of the Android Operating System, is also responsible for many Smart TVs. Nowadays, numerous Android-based Smart TVs come equipped with built-in Chromecast functionality.
When your TV has Chromecast built-in, you can enjoy the convenience of not needing an additional streaming device. Let’s explore the step-by-step process of connecting your Chromebook to a TV with Chromecast built-in:
Step 1:
Begin by connecting your TV to a Wi-Fi network.
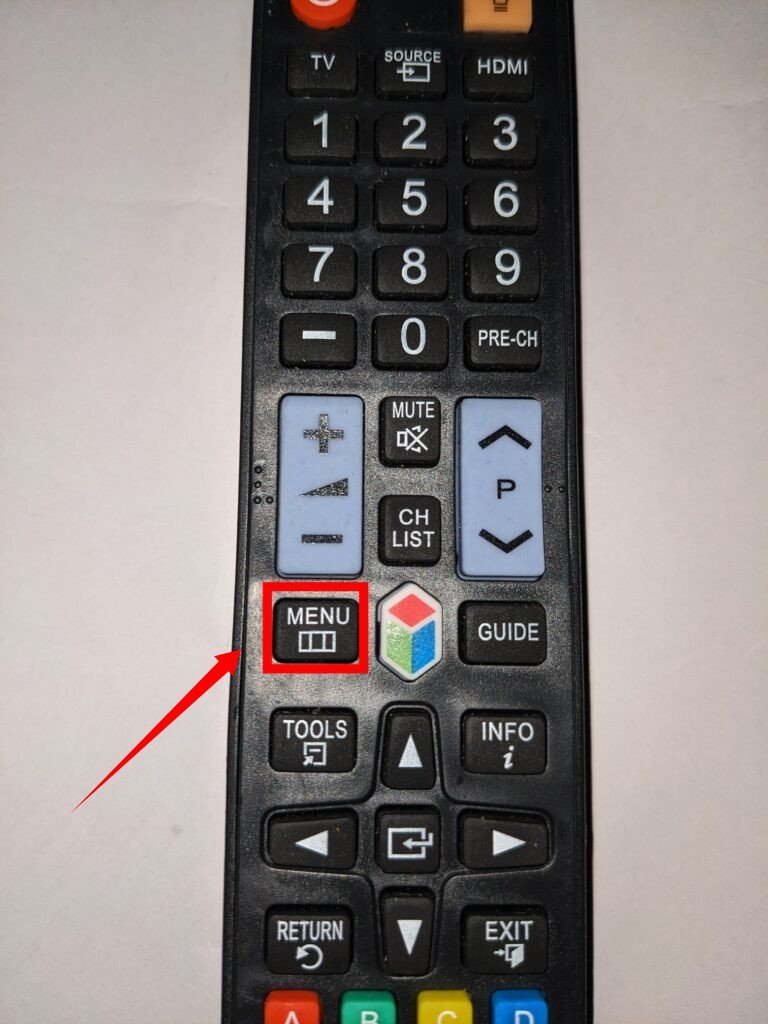
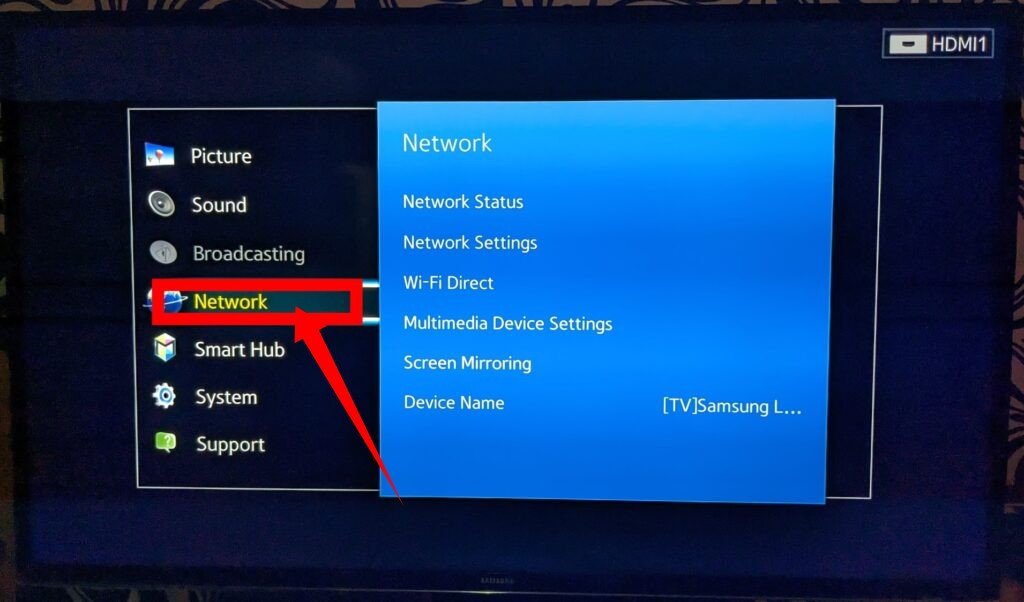
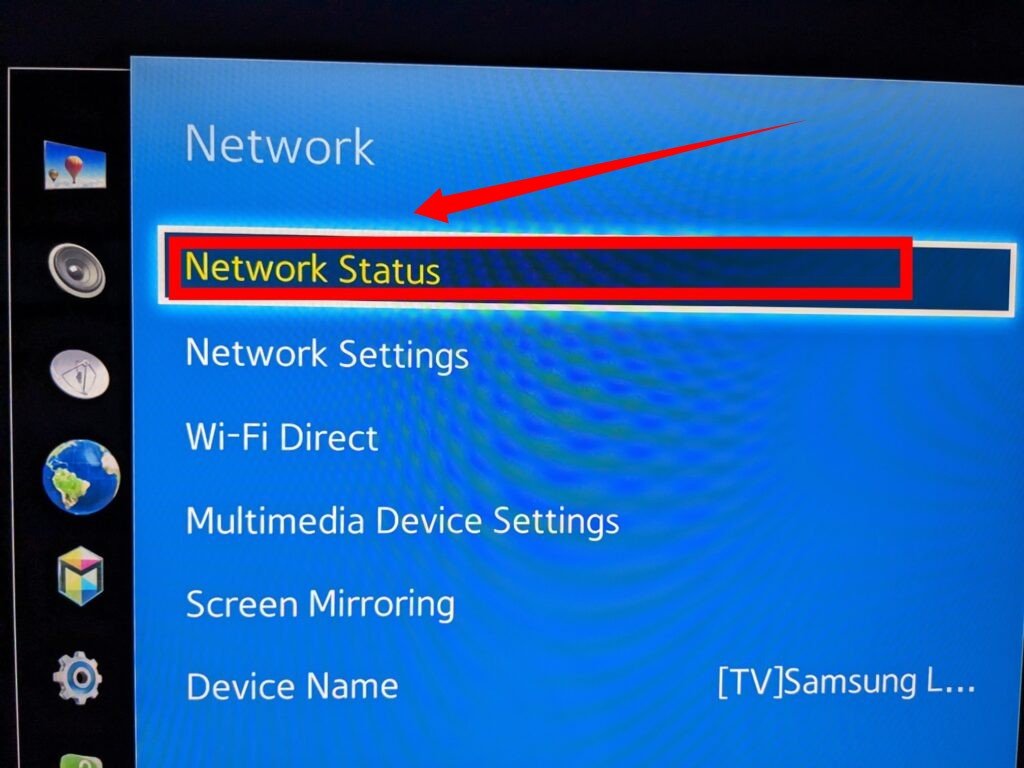
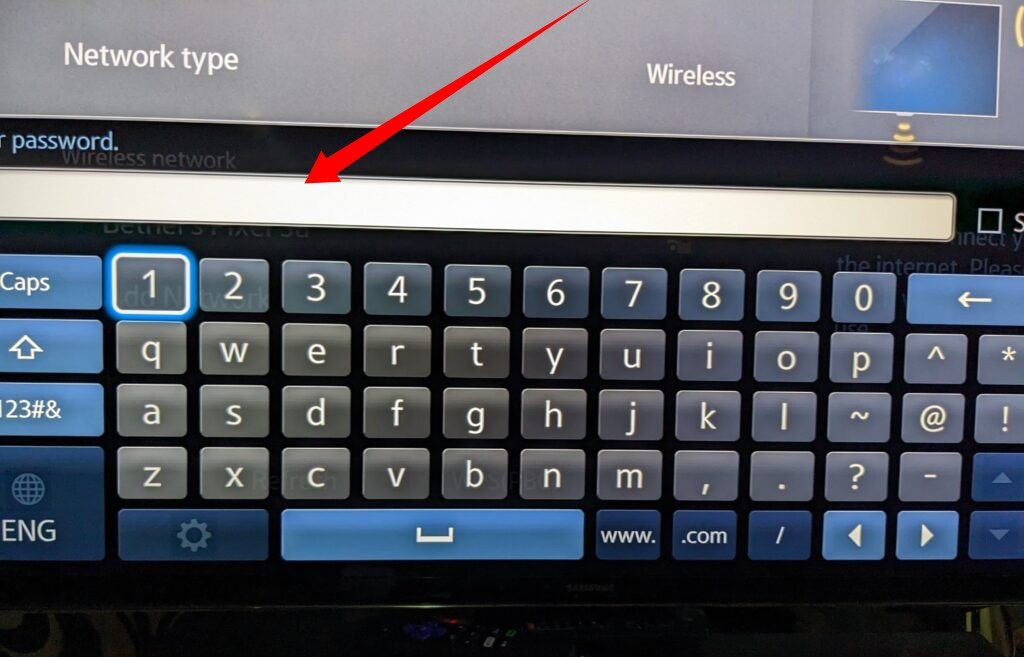
Step 2:
Using your TV remote, press the home button and locate the Cast Icon on the User Interface. Typically, you can find this icon in the top-left corner of the screen. If you can’t find it there, refer to your TV’s Settings menu.
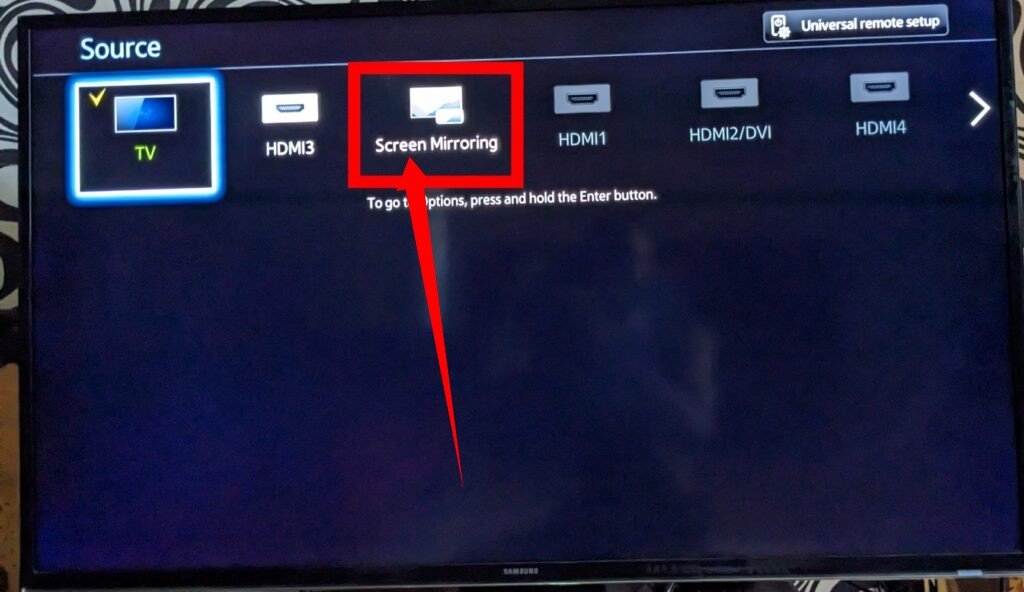
Step 3:
Connect your Chromebook to the same Wi-Fi network as your TV. You have two options for casting your screen to the TV:
Method 1:
Launch the Chrome browser on your Chromebook and click on the triple-dotted icon at the top-right corner. From the drop-down menu, select the “cast” option. You will see a sources menu where you can choose to mirror your current tab, a specific file, or your entire desktop.
A list of available devices will appear. Select the device you want to cast to, and your screen will be mirrored on the TV.
To disconnect your Chromebook from the cast, click on the cast icon (highlighted in blue) at the top-right corner of the browser window.
Method 2:
Click on the clock located on the Chromebook shelf and select “Cast.” Choose your device from the list of options displayed. In the pop-up window, select your desktop and then click “Share.” To stop casting your screen, click on the clock again, and in the window that appears above the system tray menu, select “Stop.”
Connect Chromebook To TV That Doesn’t Have Chromecast Built-In
Step 1:
If your TV does not have Chromecast built-in, you will need to purchase a Chromecast device.
Step 2:
Plug the Chromecast into the HDMI port of your TV. Use the provided micro-USB cable to connect it to a power source. It is recommended to use an AC outlet as the power source instead of the USB port on the TV. Using the USB port on the TV may limit the functionality of the Chromecast.
Step 3:
Ensure that your TV and Chromebook are connected to the same Wi-Fi network. Then, follow Steps #2 and #3 mentioned earlier for connecting to a TV with built-in Chromecast. By doing so, your Chromebook’s display should appear successfully on the TV screen.
How To Fix Connection From Chromebook To TV Not Working
Here are some potential obstacles that may prevent your Chromecast from connecting to a TV without HDMI:
- Outdated Firmware:
If the Firmware or Operating System of your Chromebook is not up to date, it can cause issues with the casting functionality. To update the Firmware, access the Settings menu on your TV, navigate to the Admin & Privacy section, and locate the Firmware Update option. If an update is available, download and install it. Alternatively, on some TVs, the Firmware Update option may be found under the System tab. If you cannot locate the option, refer to your TV’s manual for instructions on updating the Firmware or Operating System. - Connection Issues:
Ensure that both Wi-Fi and Bluetooth are enabled on your Chromebook. Additionally, verify that both your TV and Chromebook are connected to the same Wi-Fi network. It is important to have a strong and stable Wi-Fi signal for successful casting. - Hardware Issues:
It is possible that there may be a malfunctioning device either on your Chromebook or TV. In such cases, it is recommended to reach out to the respective manufacturer’s support or take the devices to an authorized service center for further investigation and repairs.
