Great picture quality is a vital aspect of Samsung LED TVs. Samsung continuously strive to improve and enhance the visuals displayed on its screens, ensuring an immersive viewing experience. However, it is important to also recognize the importance of sound in delivering a truly exceptional entertainment experience.
While picture quality has seen significant advancements, sound quality has not always received the same level of attention. High quality sound is a crucial complement to stunning visuals. If you find yourself unsatisfied with the sound output of your Samsung LED TV, you don’t have to settle for subpar audio any longer.
By connecting an external speaker to your television, you can optimize the sound output and unlock a whole new level of audio enjoyment. Whether it’s a home theater system, a soundbar, or any other sound enhancement device, we’re here to help you seamlessly connect them to your TV.
In this blog, we will guide you through various methods you can use to connect external speakers to your Samsung LED TV. We understand that different options are available, and we will explore and discuss each one, providing you with the necessary information to make an informed decision.
Say goodbye to mediocre sound and let’s embark on a journey to elevate your audio experience with your Samsung LED TV.
Connect External Speakers To Samsung LED TV
Connect With HDMI Cable
When it comes to connecting external speakers to your Samsung LED TV, using an HDMI cable is considered the optimal method. HDMI cables transmit sound digitally, ensuring a high-quality audio experience free from any interference that could diminish your listening pleasure.
Follow these simple steps to establish the connection:
- Obtain an HDMI cable. Plug one end of the cable into the HDMI IN Arc port on your television.

- Connect the other end of the cable to the external speaker using the HDMI OUT Arc port.
- Switch on the sound system and adjust the audio source to D.IN on the speaker.
- If you have successfully completed these steps, you should now hear the sound from your TV resounding through the external speaker, creating an immersive audio environment.
Connect Using Optical Cable
To connect your Samsung LED TV to external speakers using an optical cable, follow these steps:
- Turn on both the external speaker and the television. Using the remote control of the sound system, navigate to the settings menu and change the audio source to D.IN.
- Locate the optical cable and connect one end of the cable to the optical out port of your television. Then, connect the other end of the cable to the Optical IN port of the sound system.
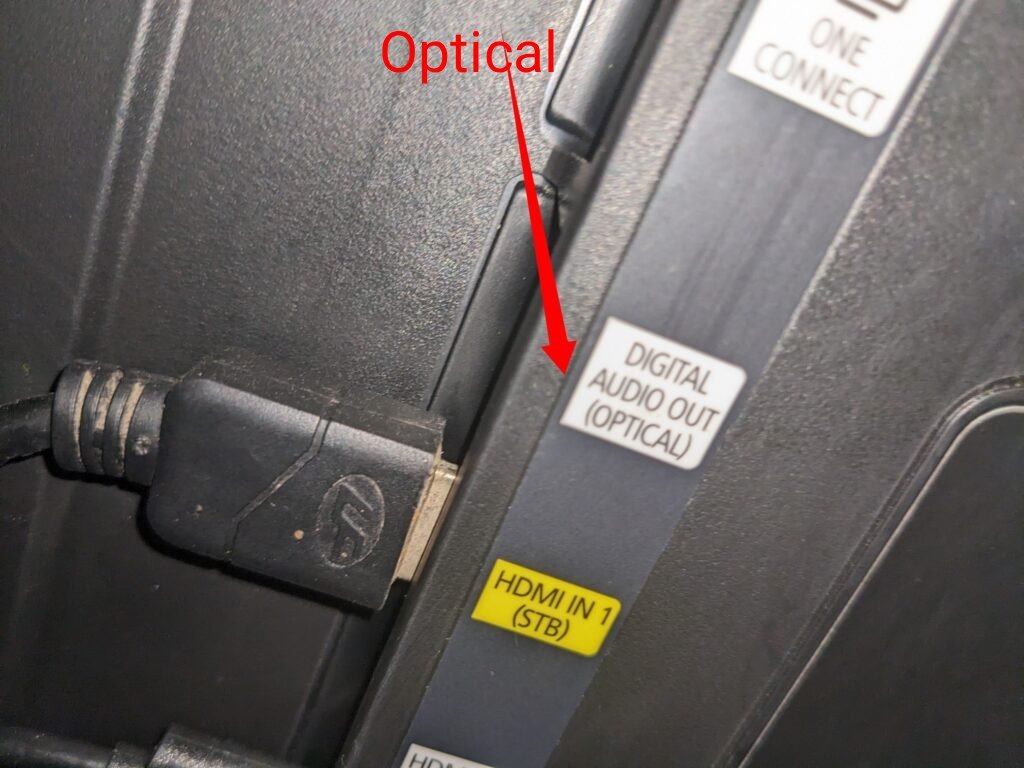

After connecting the cable to both devices, grab your TV remote and access the settings menu. Look for the sound settings and click on “Sound Output.”Once the options appear, select “Audio Out” or “Optical” as the desired output method.
Connect Using Bluethooth
If you prefer a wire-free setup and want to avoid the clutter of cables in your living space, Bluetooth connection is the ideal method for connecting your Samsung LED TV to external speakers. This wireless connection option provides nearly the same sound quality as using HDMI or optical cables.
However, it’s important to note that external factors can sometimes interfere with the Bluetooth connection. Despite this potential drawback, Bluetooth remains an excellent choice for connecting to an external speaker, offering convenience and flexibility.
To connect your Samsung LED TV to an external speaker via Bluetooth, follow these simple steps:
- Turn on the sound system. Once the device is powered on, use the remote control to access the source button. Change the settings to BT (Bluetooth). After a short moment, the display should change to “BT PAIRING” or “BT READY” if you have previously connected to the same device.
- When you see “BT READY” on the sound system display, press and hold down the source button on the sound system remote for more than 5 seconds. This will activate the Bluetooth pairing mode, and the display should show “BT PAIRING.”
- Once the pairing mode is active on the soundbar, take your television remote and access the settings menu. Navigate to the sound settings and select “Sound Output.”
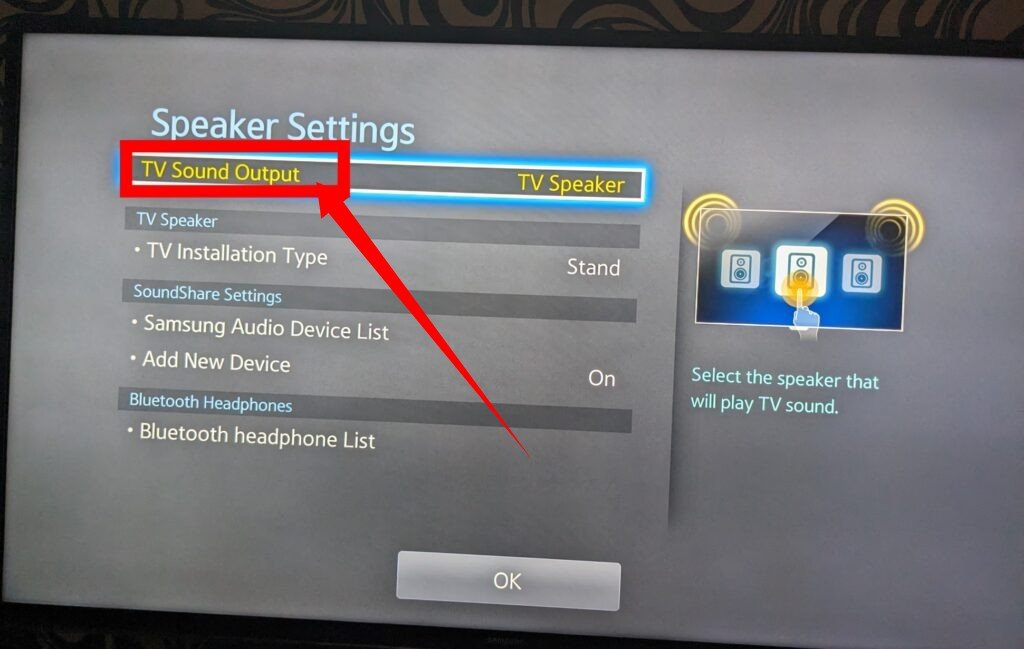
- Click on “Bluetooth Speaker List.” Locate the name of your soundbar from the list and click on it to initiate the pairing process. Follow any on-screen prompts to complete the pairing. Once paired, the two devices will be connected, and the sound from your TV will be transmitted to the sound system via Bluetooth.
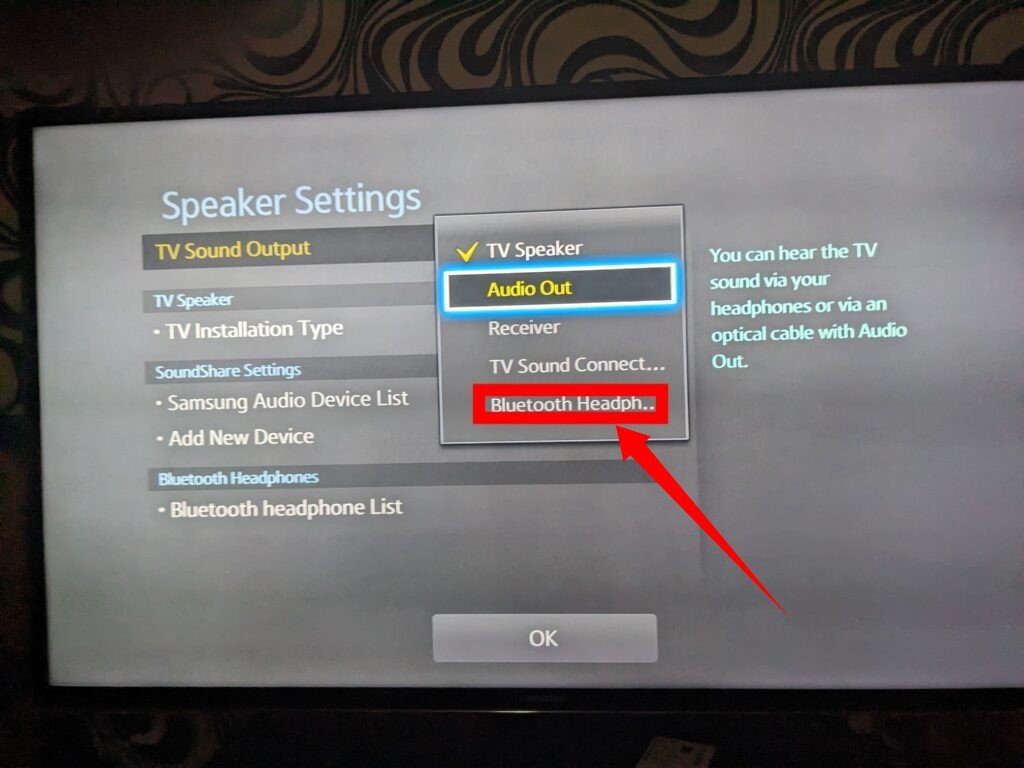
Connect Using WiFi
WiFi is an advanced method of connection that offers impressive sound quality and provides broader coverage compared to Bluetooth. If you prefer a seamless and high-quality audio experience, connecting your Samsung LED TV to external speakers via WiFi is an excellent choice.
Follow these steps to establish the connection:
- Using the remote control of the sound system, navigate to the source menu and select WiFi mode as the desired connection option.
- Ensure that your mobile device is connected to the same WiFi network as your TV. Download the Samsung SmartThings App from your device’s app store. Once downloaded, open the app and click on the “Add” button.
- In the app, select the type of device you want to add. Among the options, choose “AV” for audio and video devices. You may be prompted to select the brand of your sound system.
- Click on “Start” to begin the setup process. Next, select the location and room where the sound system is located. The mobile device will start searching for the sound system, and once the search is successful, it will establish a connection with the device.
- Grab your TV remote, navigate to the settings menu, and scroll to the sound settings. Select “Sound Output” and choose the WiFi option.
