Enhance your viewing experience by learning how to connect your Samsung TV to Wi-Fi
Before you begin, gather the following:
- Internet connection.
- Wireless router or access point.
- Check your Samsung Smart TV’s user manual for compatible adapters. Alternatively, you can purchase the adapter on Amazon, which is compatible with most Samsung TV models.
- Keep your encryption key (Wi-Fi password) readily available.
- Note down the SSID (Service Set Identifier), the unique name of your network.
- Determine the wireless network encryption type (WEP, WPA, etc.).
Once you have these prerequisites in place, you’re all set to proceed to the next step.
How to set up your WiFi at home before connecting your Samsung TV To WiFi
- Choose the optimal location for your wireless router. Ideally, place it in the middle of the room, away from any obstacles that could cause wireless interference.
- Power off the modem. Prior to connecting your device, turn off the cable, fiber, or DSL modem provided by your internet service provider.
- Connect the modem and router. Attach an Ethernet cable to the WAN port of the router (usually included). Then, connect the other end of the Ethernet cable to the modem.
- Establish a connection between the router and a PC. Connect one end of another Ethernet cable to any LAN port on the router, and the other end to the Ethernet port on your laptop. This wiring is temporary and will be unplugged after network setup.
- Connect the modem, router, and computer to the internet. It is recommended to turn on these devices in the correct sequence. First, power on the modem. Once the modem lights up, turn on the router.
- Change the default administrator password (and username) of the router. This setting is usually located in the Management tab or the “router administration page” section. Create a strong password that you can remember.
- Enable WPA2 encryption. This step is crucial for security. In the wireless security section of the router management page, select an encryption method and create a passphrase with a minimum of eight characters.
- Assign a unique SSID (Service Set Identifier) to your network. On the router management page’s “Wireless Network Information” section, choose a distinct name that makes it easy to identify your network.
- Configure the wireless adapter on your PC. Save the router’s configuration settings and remove the cable connecting your computer and router. If your laptop doesn’t have a built-in wireless adapter, you’ll need to use a USB or PC card wireless adapter.
How To Connect Samsung TV To WiFi
To connect your Samsung TV to WiFi, follow these steps:
- Turn on the TV by pressing the power button at the back or using your remote control.
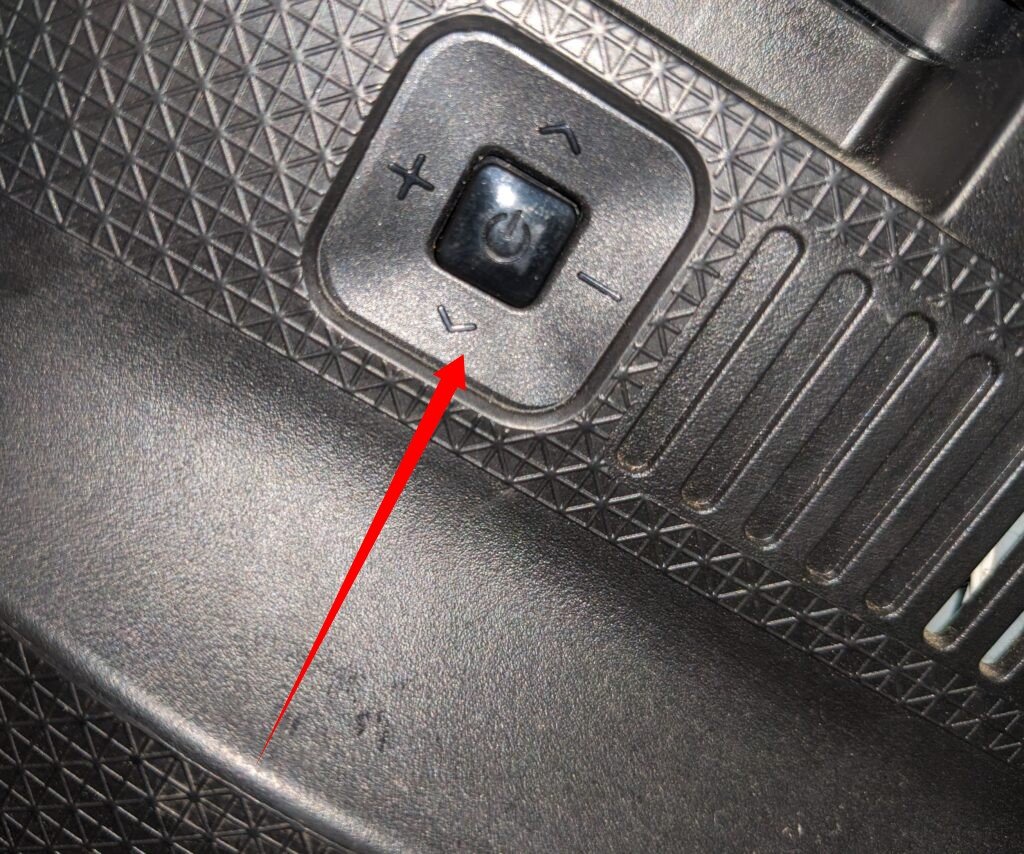
- If you’re unable to locate the specific menu options mentioned in this article, refer to the handbook that came with your Smart TV. It will provide instructions tailored to your TV model.
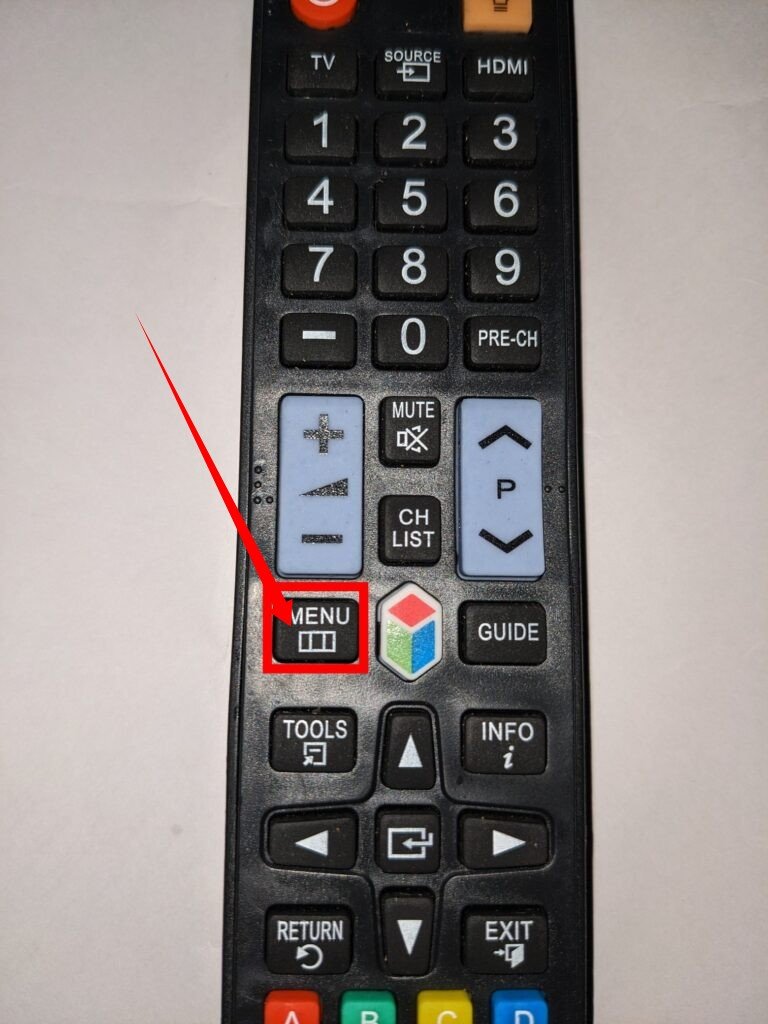
- Access the home menu by pressing one of the three buttons: Menu, Smart Hub, or Home. Look for these buttons on your remote control and press the corresponding one to access the menu.
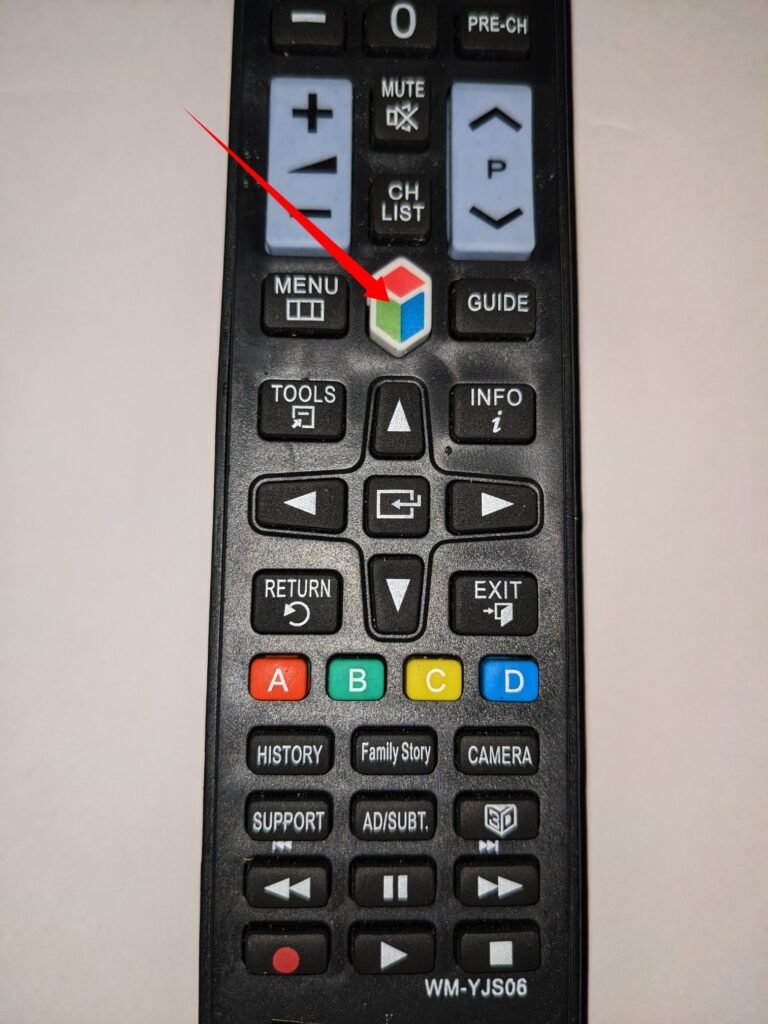
- First, locate and click on the “General Option” button. However, please note that on certain TVs, this option may be labeled as “Network” instead.
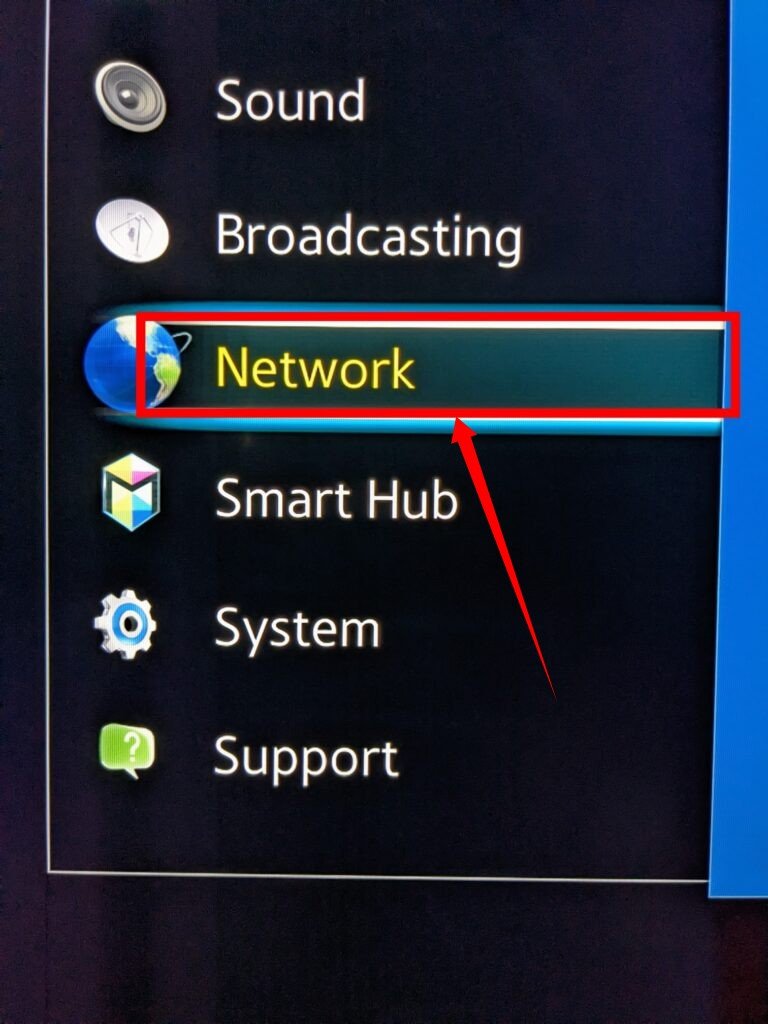
- Once you have accessed the appropriate menu, select the WiFi connection you wish to connect to.
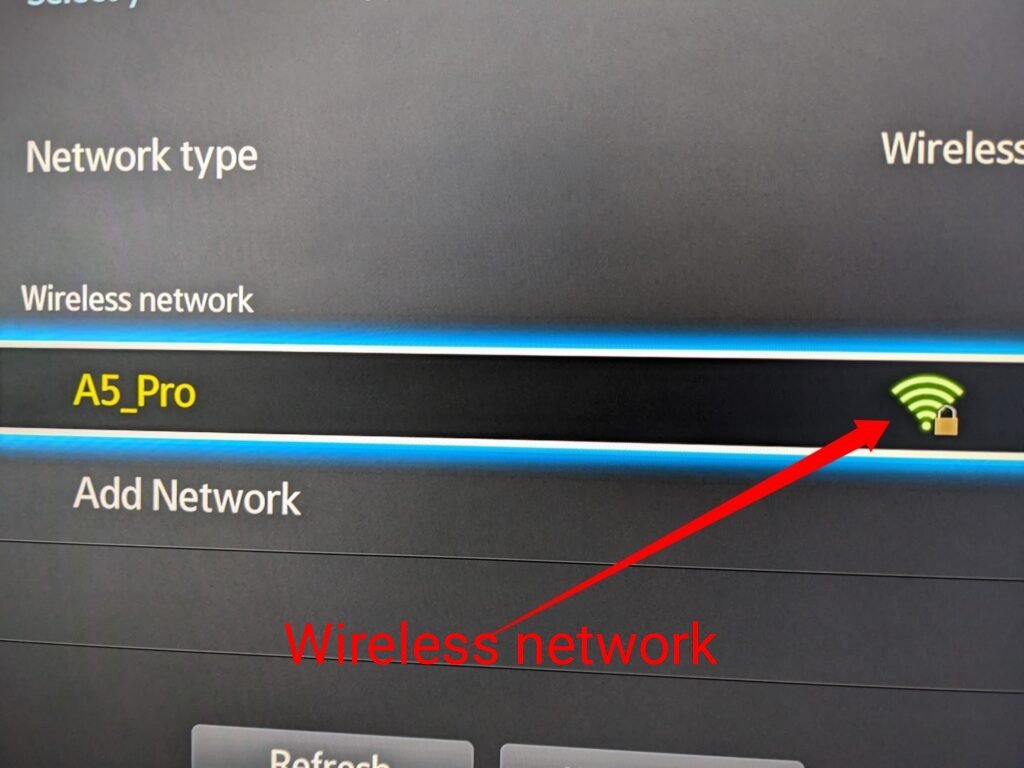
- Proceed by clicking on the “Network Setting” option.
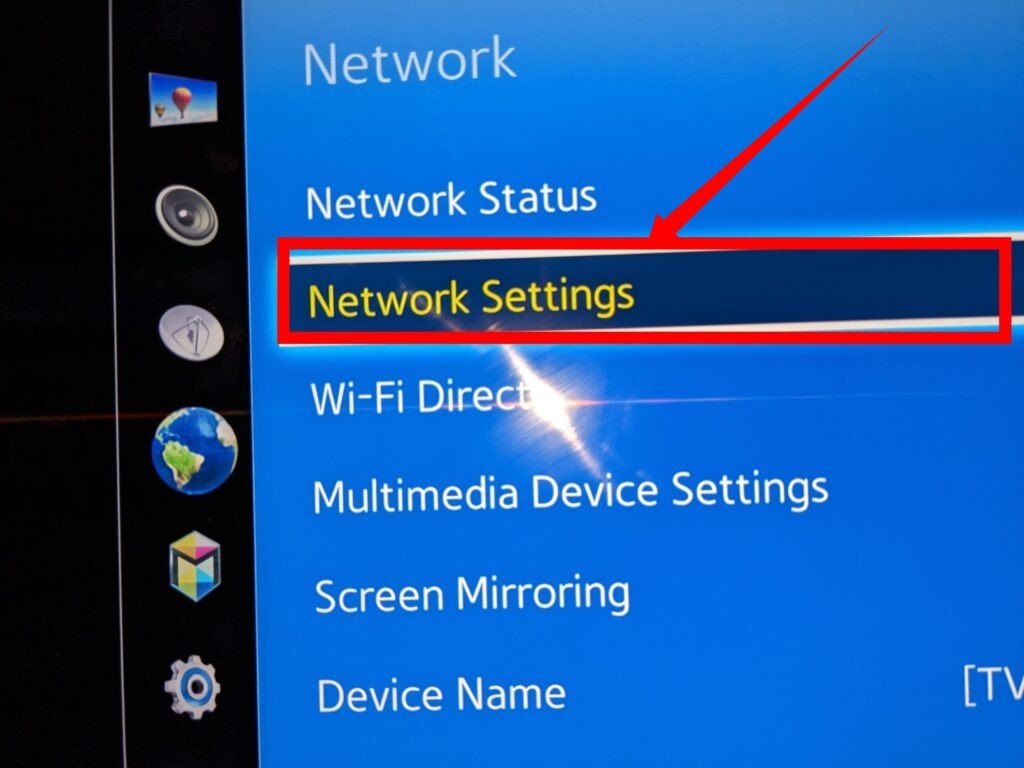
- You will be prompted to choose a network type, so select the WiFi (wireless) option. This action will present you with a list of available WiFi networks. In case you cannot locate your WiFi network’s SSID in the provided list, you will need to reset it using the access point.
Please bear in mind that if your Samsung Smart TV was manufactured in 2019, it is likely to support both 2.4 GHz and 5GHz networks. However, if your Samsung Smart TV was manufactured in 2018, it will only be compatible with a 2.4 GHz WiFi network. Examples of 2018 Samsung Smart TV models include NU730D, NU7300, NU7100, and NU710D.
Choose WiFi Network
Now is the appropriate time to select your WiFi network. If your WiFi network requires a password for access, a dialog box will appear on the screen, prompting you to input the password.
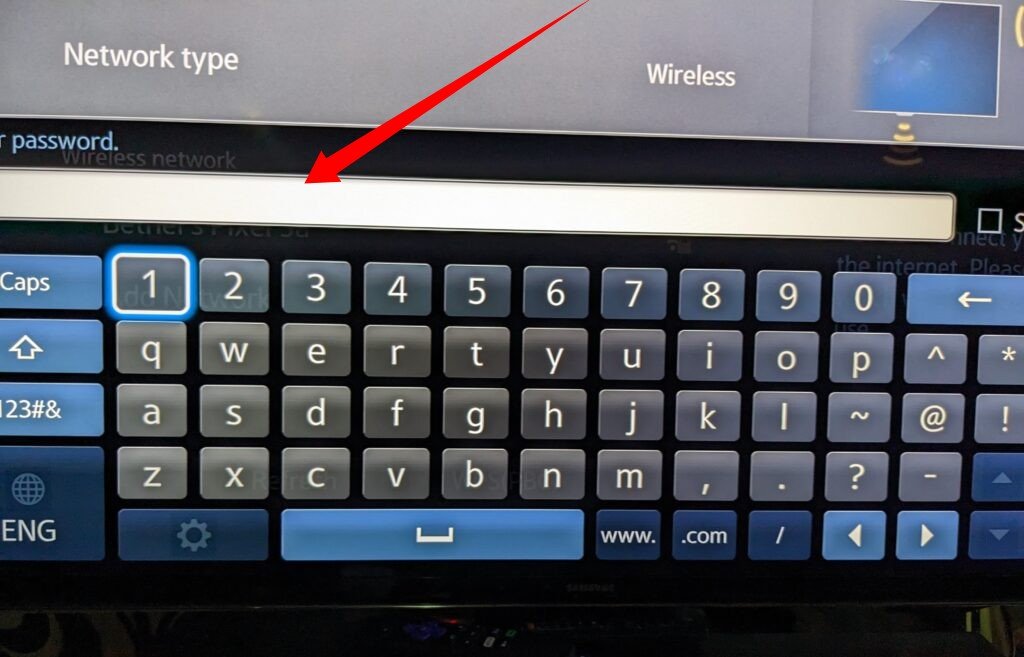
Using your remote control, enter your WiFi password and click on the “Done” button. The password, also referred to as the encryption key, can be entered by utilizing the number keys on the remote for numeric characters, while the arrow keys are used for entering letters.
The selected letter will be highlighted, giving you the option to choose it. Continue entering the code accordingly. As soon as you do this, your Smart TV will attempt to connect to the WiFi network.
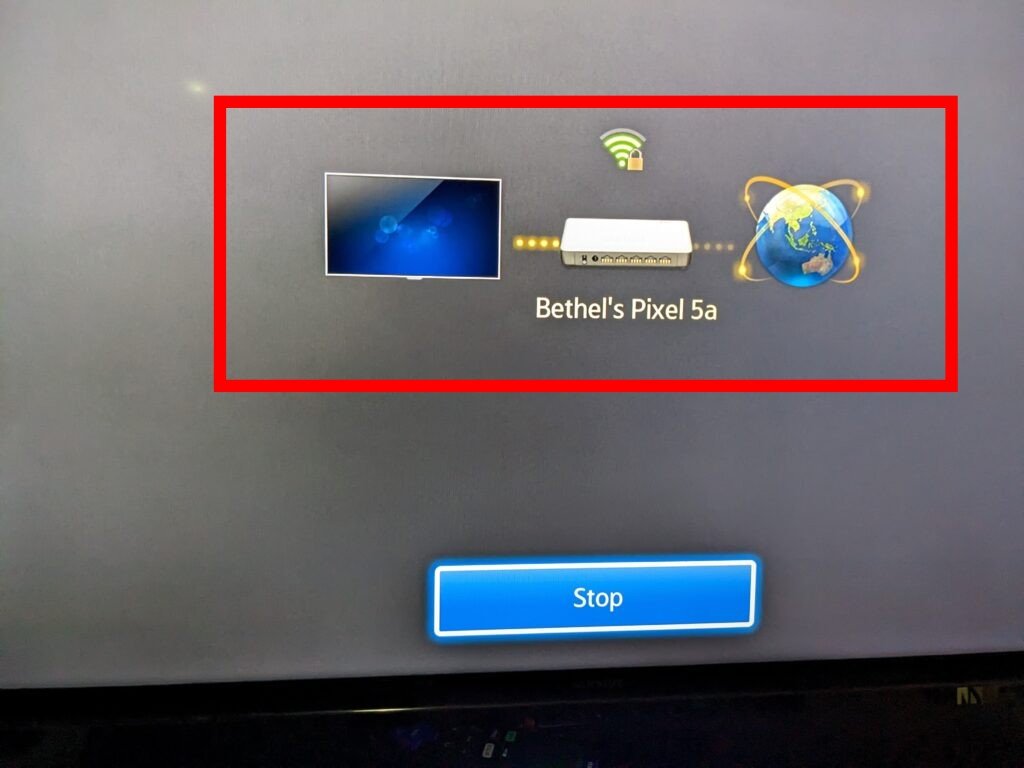
Wait for a few seconds or up to a minute to check if your TV successfully connects to the wireless network. If your TV is unable to establish a WiFi connection, you will need to modify the IP address settings in the network setup. In some cases, you might be prompted to manually enter the required data.
Network Testing
Upon selecting the “Network Testing” option, your Samsung Smart TV will initiate a test to verify the functionality of the connection between your TV and the router in both directions.
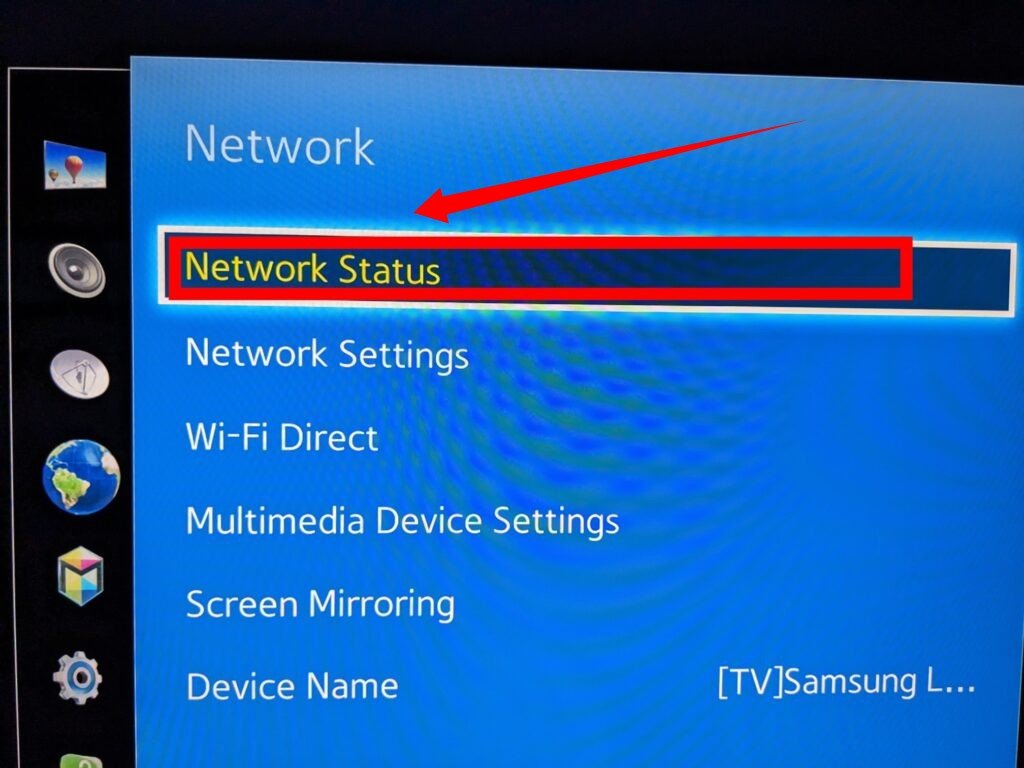
In the event that the test results in a failure, it is advisable to double-check the accuracy of the information you provided, such as the SSID (network name) and encryption key (password).
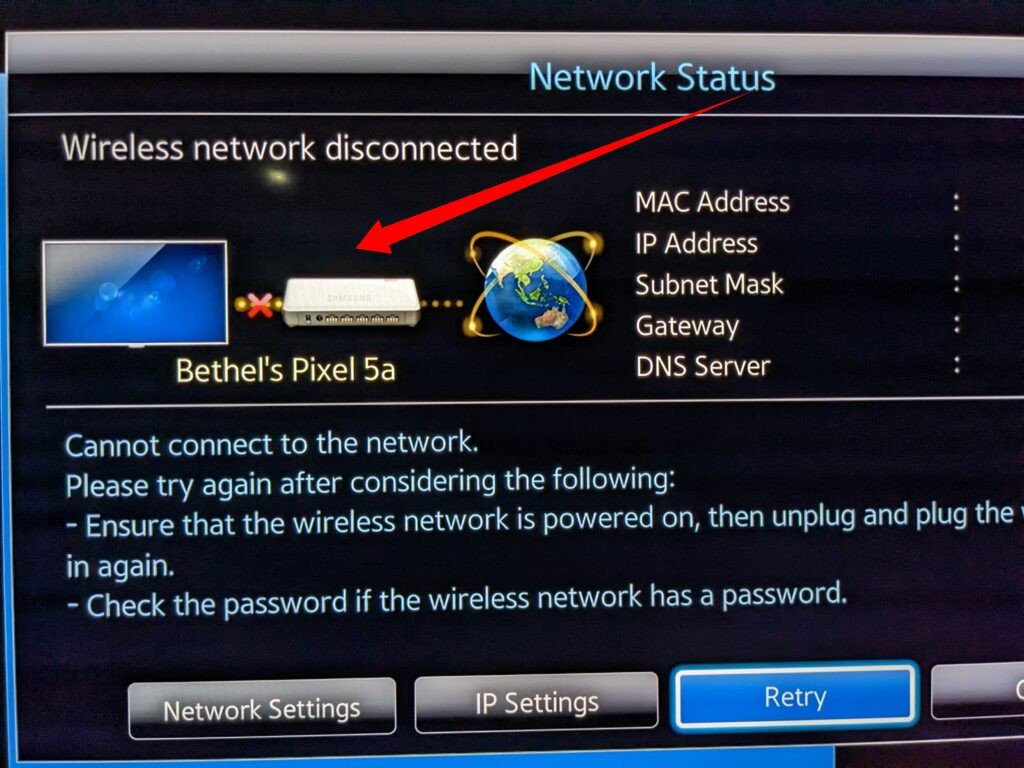
To troubleshoot the issue, follow these steps:
- Power off your Smart TV.
- Disconnect the access point/router and modem from the network by unplugging them.
- Wait for approximately 30 seconds.
- Reconnect the router/access point and modem by plugging them back in.
- Turn on your Samsung Smart TV again.
- Run the network test once more to evaluate the connection.
Once your Samsung Smart TV has successfully connected to your wireless internet connection, a prompt will appear confirming the connection. As soon as you see this prompt, select the OK option.
Now, you can begin utilizing your Samsung Smart TV to access a wide range of services that require internet connectivity through your WiFi network. Upon seeing the confirmation prompt, select the OK option to proceed.
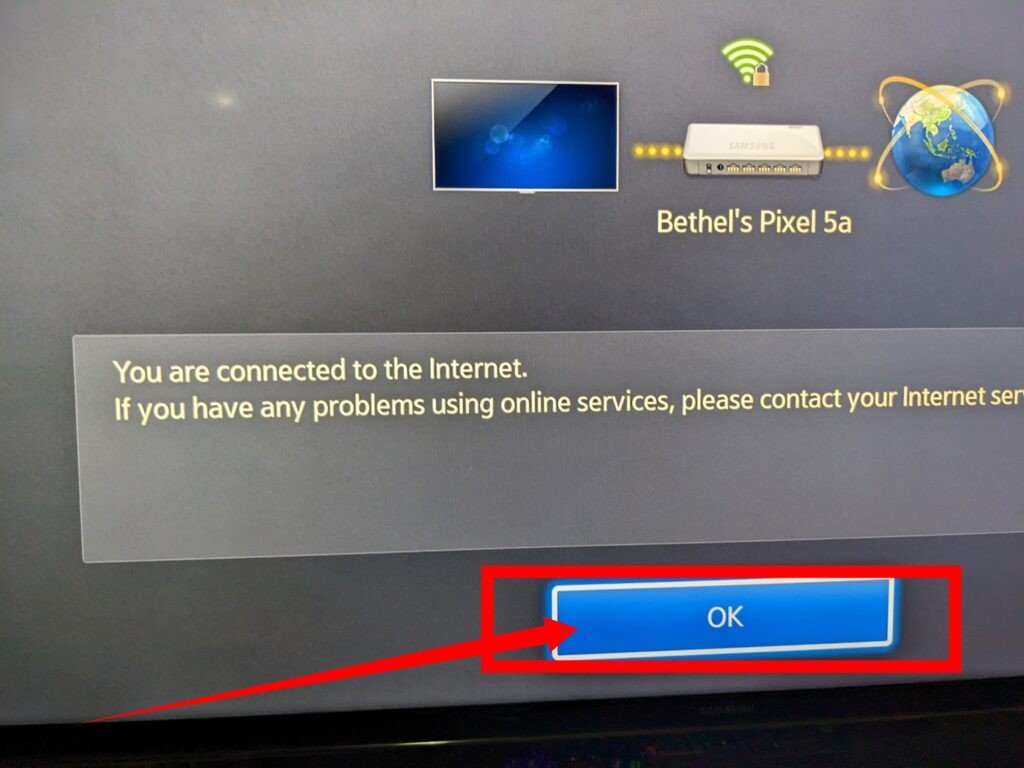
Feel free to explore and enjoy all the services available on your Samsung Smart TV that require internet access.
If you face WiFi connectivity issues with your Samsung TV, follow the steps below:
To proceed, briefly turn off your Smart TV, and then switch it back on.
Next, ensure that your WiFi device is functioning properly.
Access your WiFi settings using your wireless network and navigate to the appropriate menu. Once there, select the OK option as soon as it is visible.
Now, you can fully utilize all the services on your Samsung Smart TV that require internet access.
Additionally, it is recommended to review and verify the settings on your WiFi router.
Using a Smart Samsung TV that connects to your wireless network offers numerous benefits. The ability to enjoy binge-watching and streaming our favorite shows on a large screen is a feature we all appreciate, and Smart TVs make this possible.
Connect Samsung TV to Wifi Without Remote – USB Method
To utilize a compatible USB device such as a mouse or keyboard, simply connect it to the USB port on your Samsung TV device.
Locate the TV Controller on your TV, which can be found on the backside, in the bottom right corner of the screen.
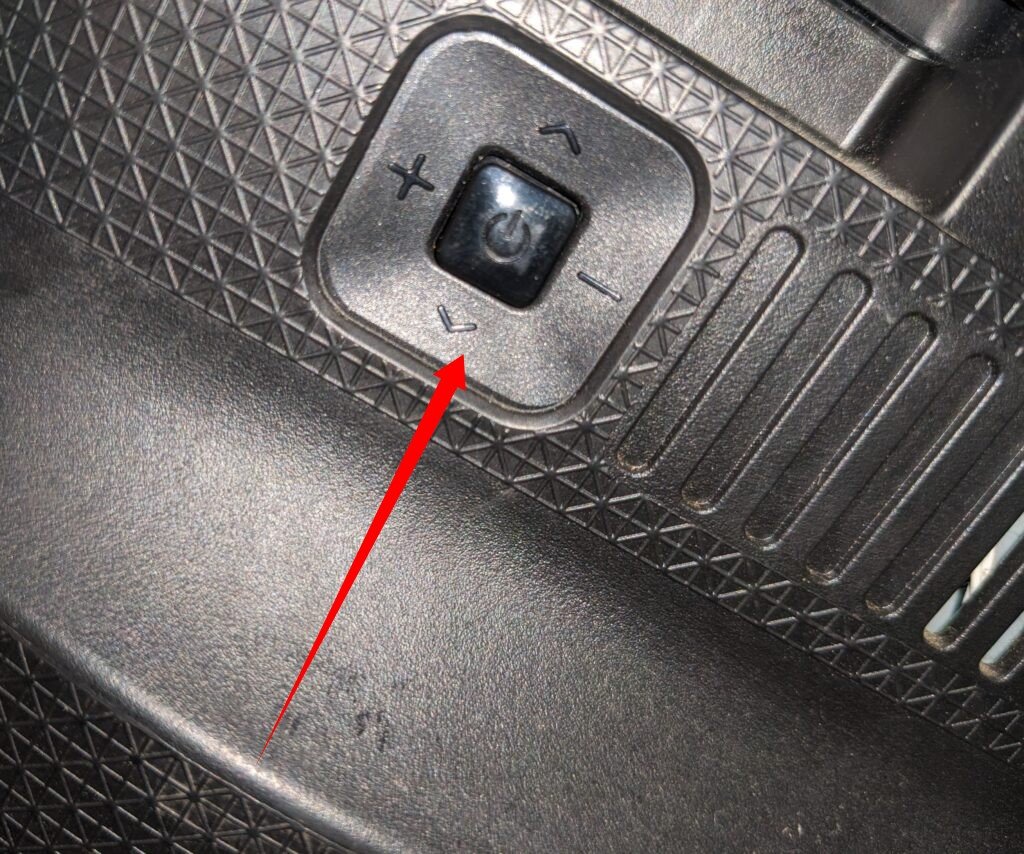
With the TV Controller, you can navigate the cursor vertically and horizontally.
After locating the TV Controller button, press and hold it.
Utilize your mouse, keyboard, or controller to move the cursor and click on the “INPUT” option.
Choose “Live TV” from the menu.
Select the “Recommended” option located just below the Channel section.
Click on “Configure channel.”
From there, select “Router SSID” and input your password for the network connection.
How to connect a Samsung Smart TV to WiFi without an adapter
Method One
To begin, power on your TV and utilize the remote control to navigate through the menus.
Within the menu box, locate and select “Network,” followed by “Network Setting.” Proceed to the next page of options by selecting the appropriate button.
Once there, choose the WIFI option and click “Next.” This action will trigger the appearance of a distinct window.
In this new window, you will find a white box where you can input your network password.
After entering the SSID, tap “Next” to establish a connection between your TV and the wireless network.
Method Two
While this approach may appear slightly perplexing, it provides the fastest method to connect your TV to the Internet without the need for an adapter.
With this technique, there is no manual configuration required on the TV’s end as it will automatically establish a connection with your WiFi network. However, it is important to confirm that your router is equipped with a “WPS” button for this method to function properly.
Proceed to the network settings of your Samsung TV and choose the “WPS” option before selecting the next button.
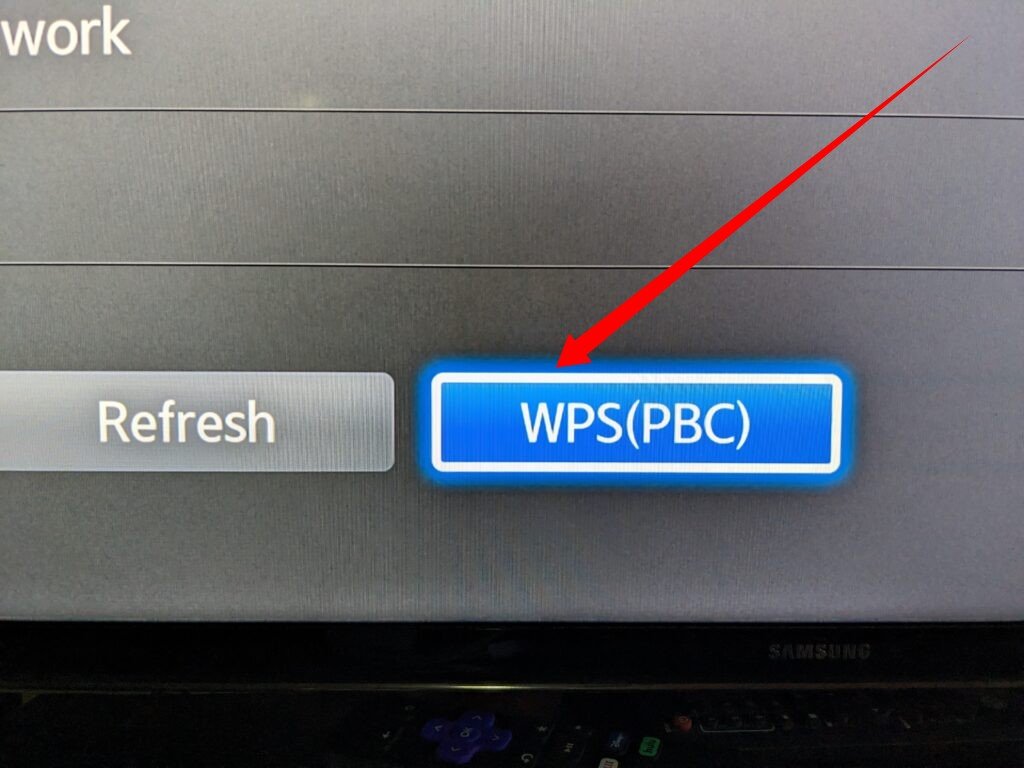
On your router, locate the “WPS” button and press it, holding it down for a few seconds. This will initiate the automatic connection process between the TV and the router.
How to connect your Samsung TV using WiFi Direct
WiFi Direct is a wireless technology that allows two devices to establish a direct connection without the need for a wireless router. It operates similarly to Bluetooth, requiring each WiFi Direct compatible device to be introduced to the other and establish a connection.
When users are on the go, they can utilize devices such as notebooks, netbooks, smartphones, and tablets to perform various tasks, including printing documents, sharing data, syncing files, and displaying information. WiFi Direct products can connect to other wireless devices without relying on a conventional wireless network or WiFi hotspot.
To enable WiFi Direct on your Samsung TV, follow these steps:
- Select the Menu option on your TV.
- Navigate to the Network settings.
- Choose WiFi Direct from the available options.
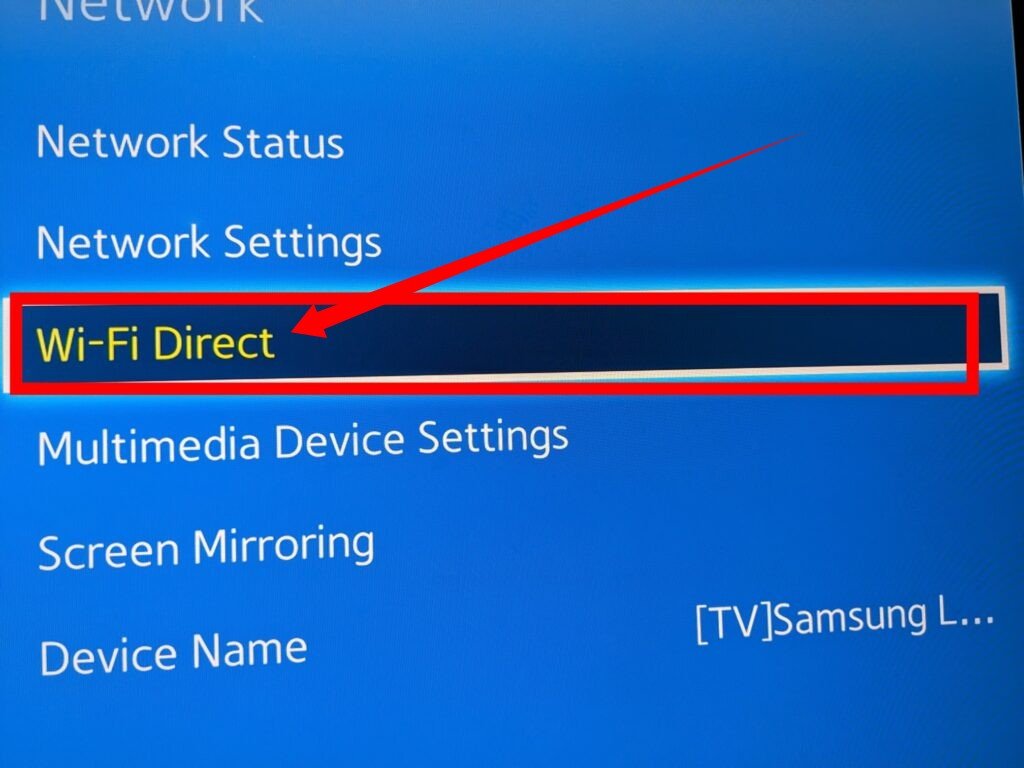
On your mobile device, activate WiFi Direct. The TV will automatically scan for and display a list of available devices.
The TV’s name will also appear on your mobile device.
To establish a connection, select a device from the list. When the TV sends a connection request, a permission notification will appear on your smartphone (and vice versa). Accept the request on your smartphone to establish the connection with the TV.
