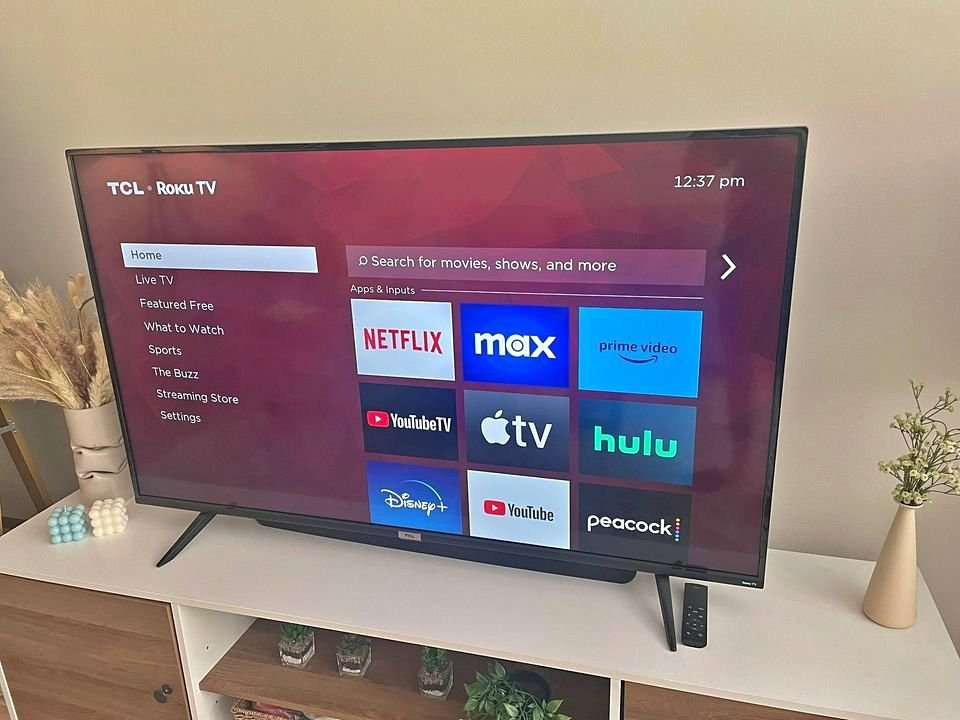“What does ‘Developer Mode’ on my Roku TV mean and how do I activate it?” This question popped up while I was browsing the Internet, and it got me curious. So, I did some research and found all the necessary information. If you want to dig more, here’s a guide to enabling the Roku developer mode and what its function is about.
What’s Developer Mode Do On Roku?
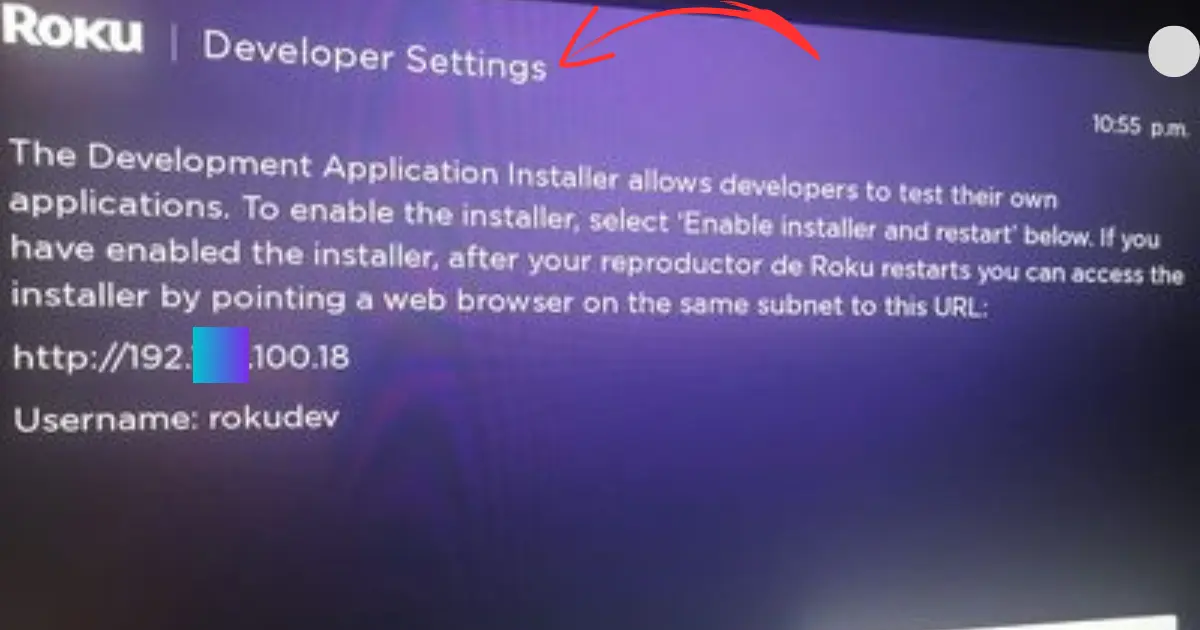
Roku developer mode is a feature that allows developers to test and debug their channel (or app) on a Roku device. It allows developers to access Roku’s debugging tools and settings, as well as upload and test new builds of their channel. It allows users to create and test their own Roku channels or play around with custom software. If you’re not familiar with technical stuff, you can still check it out!
Developer mode on Roku allows you to create your channels or install channels created by others. With Roku developer mode, you can build apps to be listed in the channel store. It provides all the necessary tools to create a personalized app from the beginning.
How To Use Developer Mode on Roku
Before you can start setting up developer mode, there are a couple of things you need to do. First, you’ll need to create a Roku account by going to my.roku.com/signup. Second, you need to enroll in a Roku development program, which you can do at developer.roku.com. Once you’ve taken care of these steps, you’ll be ready to proceed with the developer mode setup.
Set Up Device For Developer Mode
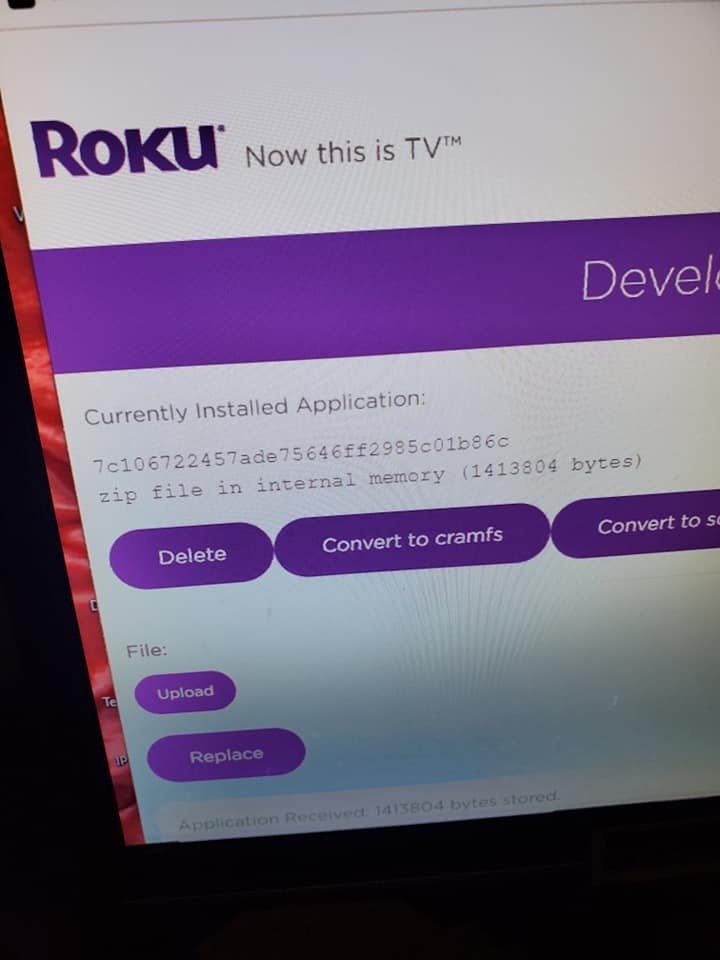
To set up developer mode on your Roku device, follow these steps:
- Use your Roku remote or the Roku iPhone Remote App (if you can’t account for your TV remote 100 percent of the time)
- Enter the following sequence: press the home button three times, then press the up button twice, followed by pressing the right, left, right, left, and right buttons.
- Take note of the URL of your Roku device that appears on the screen. It would be best if you have it penned down somewhere accessible.
- A message will appear asking if you want to enable developer mode. Select Yes. Enable the Development Application Installer.
- Read and accept the Developer Tools License Agreement ( by clicking “I agree”) This allows you to build channels using the Roku SDK and other developer tools.
- You will be prompted to create a password for developer mode. Enter a password and confirm it. You’d also need to take note of the password as you would be requiring it to side-load channels.
- Submit the password and wait for your Roku device to reboot.
- Once the device finishes rebooting, it will be activated in developer mode and ready for sideloading channels.
Sideloading Channels
Sideloading allows you to install channels on your Roku device that are not available in the Roku Channel Store. It gives you the ability to add channels from other sources or create your custom channels.
- Open your web browser and enter the URL of your Roku device. Remember, you had it penned earlier?
- Log in to your Roku device using the following credentials:
- User Name: “rokudev”
- Password: Enter the password you created when enabling developer mode.
- The Development Application Installer will appear as a Roku plug-in. This tool allows you to sideload channels onto your Roku device.
Keep in mind that only one channel can be sideloaded at a time. So, If you decide to sideload a new channel, it will replace the previously sideloaded channel on your Roku device. If you try to reinstall an identical version of a channel that is already sideloaded, you will encounter an error. You can delete and reinstall a channel at any time as needed.
Enabling developer mode on your Roku device has a downside: it can make your device more susceptible to security risks. When developer mode is enabled, you can install channels from sources that Roku hasn’t verified. Some of these channels may contain harmful software like malware, which can damage your Roku device or steal your personal information. Therefore, it’s important to be careful when using developer mode and installing custom software.