Screen mirroring replicates your phone’s screen onto a larger screen, such as a smart TV. This means that whatever is displayed on your phone, be it a video, photo, or Settings menu, will appear on the TV screen. Any action performed on your phone, such as switching to a different app, will also be mirrored on the TV screen.
On the other hand, casting involves real-time transmission of sound and images via the Internet. You can use streaming platforms like Netflix or YouTube to cast videos from your phone to the big screen. If you don’t have a smart TV, there are third-party casting devices available, such as Chromecast or Amazon Firestick, that allow you to stream videos.
4 Ways to Cast to A Samsung TV
When casting, only the video or movie will appear on the TV screen, while the overall control remains in your hands through your phone.
In the following sections, we will explore three easy methods for casting content to your Samsung TV, providing you with a delightful streaming experience.
1. Cast to TV with Smart View
One convenient option for casting content from your phone to your Samsung TV is through a wireless connection. With this method, you can display photos, videos, presentations, and games on the large TV screen, enhancing your viewing experience.
If you own a Samsung Galaxy device, the screen mirroring feature is known as Smart View. To mirror your screen, simply tap the Smart View icon and follow a few simple steps.
For iPhone users, the screen mirroring feature is called AirPlay, which serves the same purpose.
Please note that the available screens and settings may vary depending on your wireless provider, software version, and device model.
To successfully mirror your screen using Smart View, ensure that your device and TV are connected to the same Wi-Fi network.
Follow these steps to cast to your TV with Smart View:
- Connect your device, PC, and TV to the same Wi-Fi network.
- Scroll down the Quick Panel on your phone and activate Smart View.
- Look for your TV in the list of available devices and tap on it to establish the connection.
2. Cast to TV with Smart Things
Samsung SmartThings serves as a central hub for managing smart home devices. This app is available for download on both Android and iOS devices. It seamlessly detects and connects to most Samsung TVs manufactured from 2016 onwards.
However, if you own an older Samsung TV, the Smart View app is your go-to solution.
To get started, follow these steps:
- Ensure that both your Samsung smart TV and your device are connected to the same Wi-Fi network.
- Open the SmartThings app on your device. (Most Samsung devices come with the app pre-installed).
- Tap on “Add Device.”
3. Cast to TV with HDMI Adapter Cable
Before the advent of Smart Apps, the traditional method of connecting devices to screens involved the use of HDMI adaptors. These adaptors are particularly useful for individuals facing wireless connectivity issues. Please note that Samsung HDMI adaptors are sold separately and are designed to support devices with USB-C ports.
Follow these steps to connect your Samsung device to your TV using an HDMI adaptor:
- Connect one end of an HDMI cable to the HDMI adaptor.
- Connect the other end of the HDMI cable to an available HDMI port on your TV.
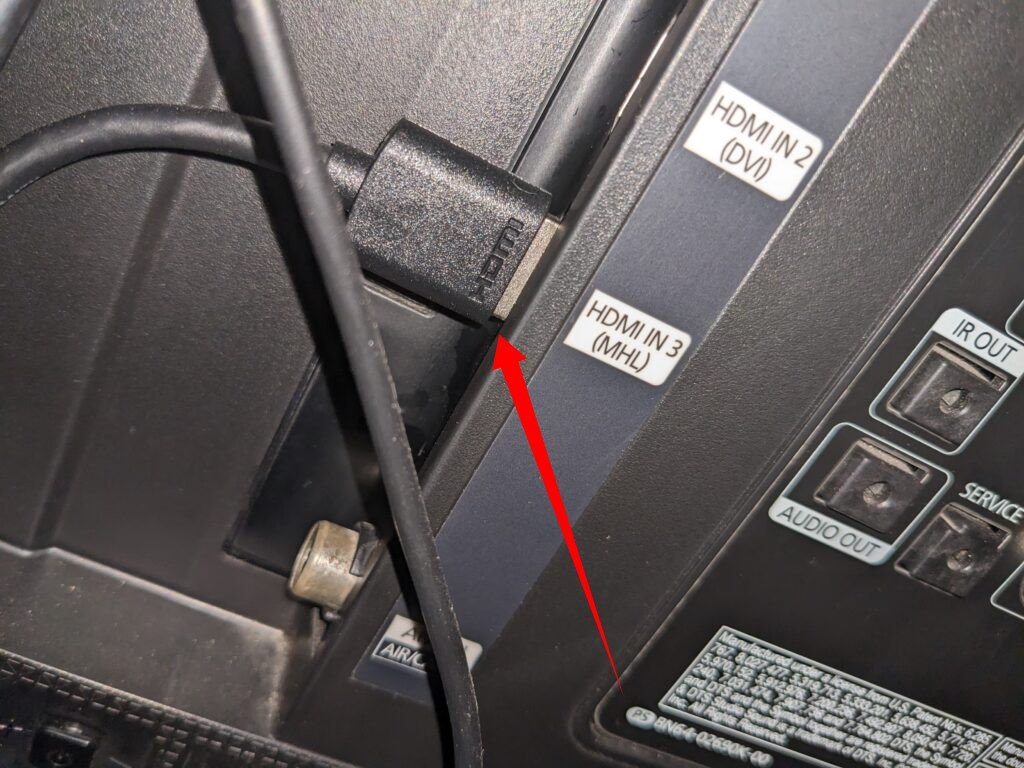
- Plug the HDMI adaptor into the USB port on your device.
- Turn on your TV and switch the input to the HDMI port you connected the cable to.
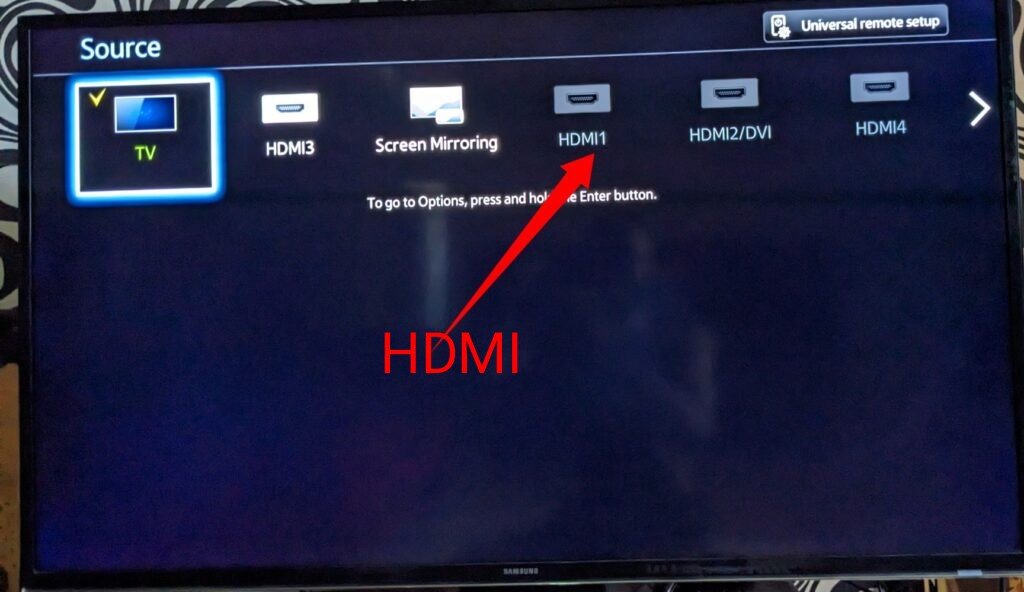
- Voila! You are now ready to fully utilize your Samsung devices. Enjoy a premium experience as you showcase your photos or indulge in a movie on the big screen.
4. Screen Mirror with AirPlay
AirPlay is a convenient feature available on iOS devices that enables you to effortlessly mirror your screen onto your TV. Before proceeding, ensure that your TV supports AirPlay.
To mirror your iPhone screen using AirPlay, please follow the instructions below:
- Launch any streaming app on your iPhone.
- Choose a movie or TV show and wait for it to begin playing.
- Tap on your phone screen and locate the AirPlay icon situated in the top-right corner.
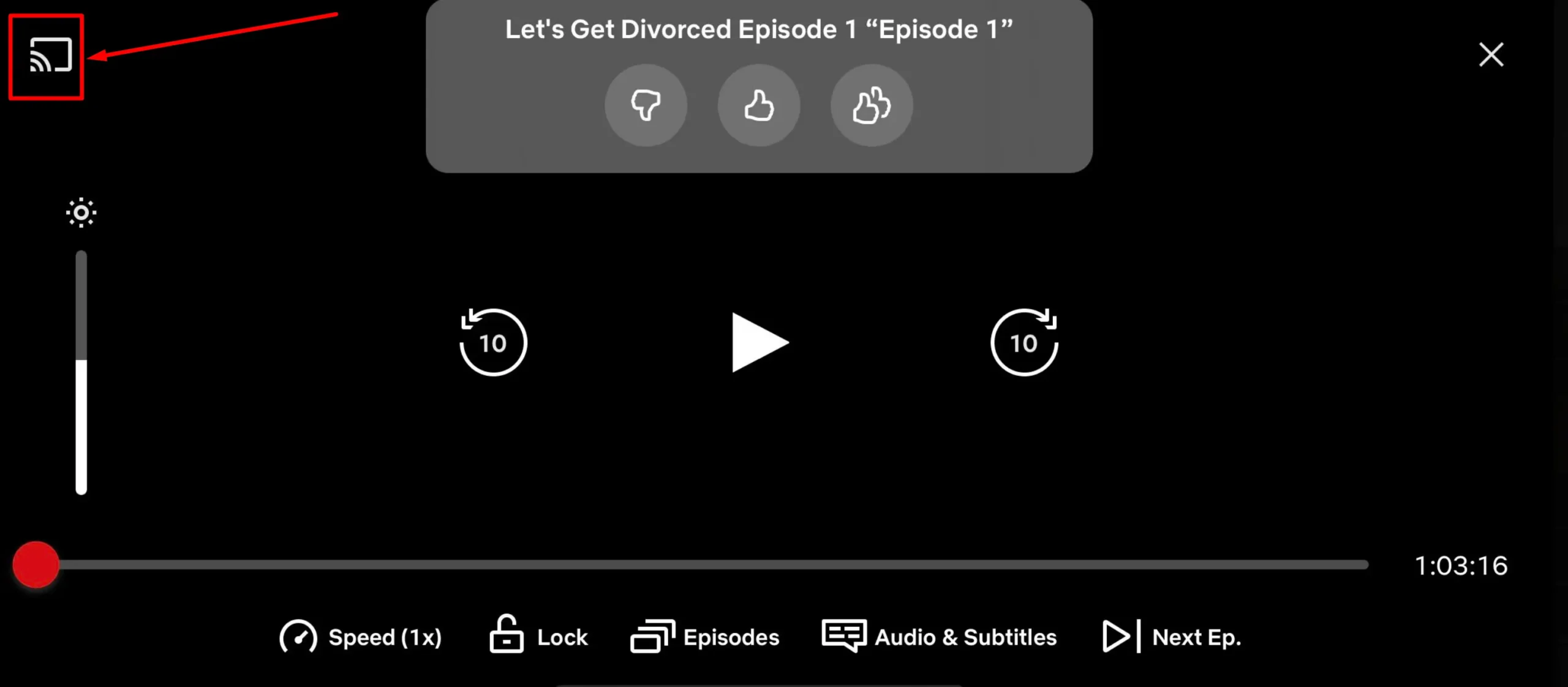
- From the list of compatible devices displayed on your screen, select the Smart TV you wish to cast to.
- After a brief moment, the content you selected will start playing on your TV.
You can also mirror your iPhone screen to a Samsung TV using the following steps:
- Swipe downwards from the top of your phone screen to access Quick Settings.
- Locate the Screen Mirroring icon, represented by two rectangles, positioned below the Wi-Fi and Bluetooth icons.
- Confirm that your TV is connected to the same Wi-Fi network as your iPhone.
- Ensure that your Samsung Smart TV appears on the list of available devices for Screen Mirroring.
- Whatever is currently displayed on your iPhone screen will be replicated on your TV screen.
