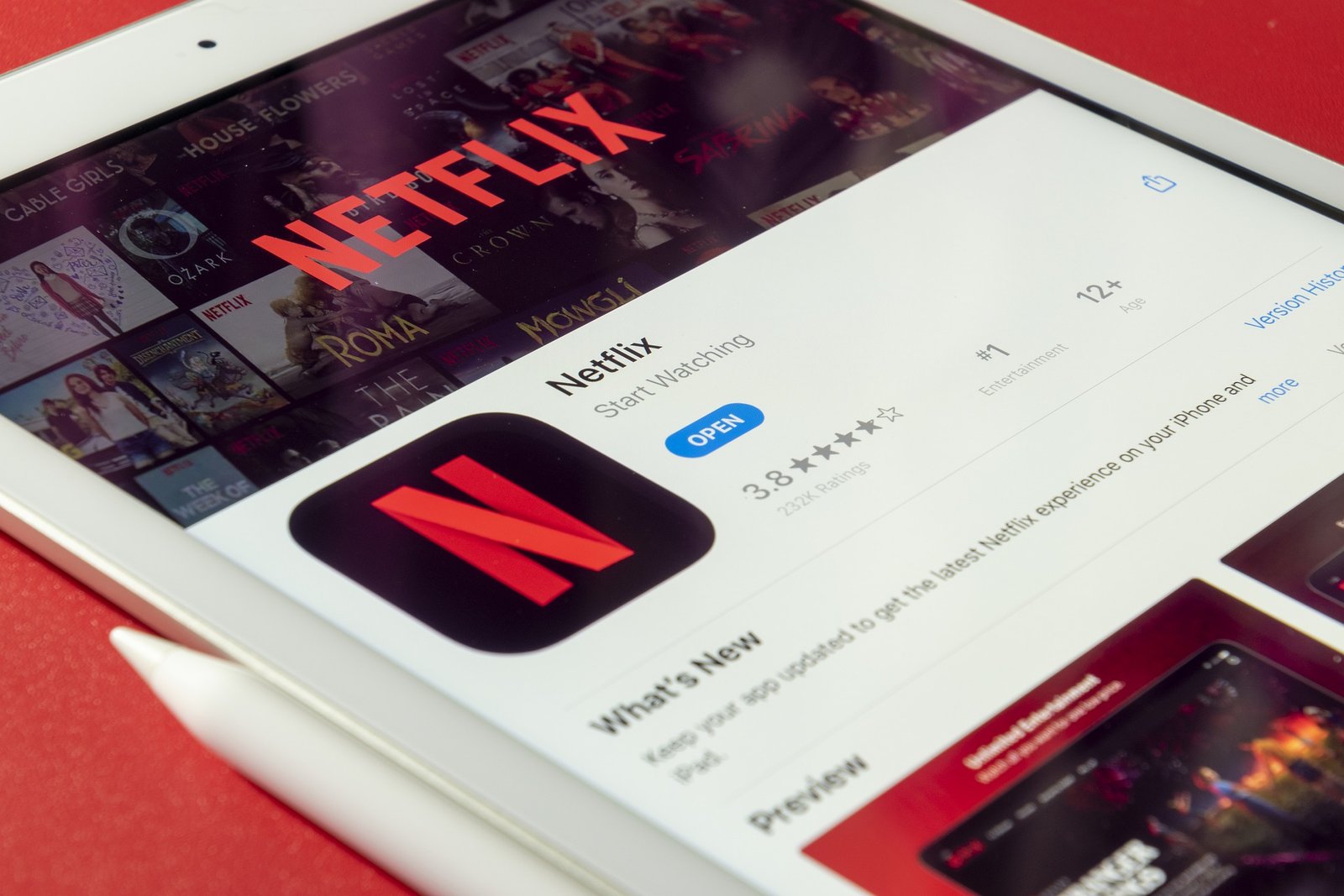Discover ways to speed up Netflix streaming and eliminate the endless buffering.
Netflix is perhaps the most popular streaming service for video-on-demand entertainment.
With a subscription package as low as $9 for the basic plan, you can stream your favorite popular shows, most recent releases of movies and series, as well as thousands of Netflix originals.
But streaming Netflix isn’t always fun because many streamers encounter buffering every now and then.
This article will discuss the causes of Netflix buffering and the easiest troubleshooting methods to fix it.
Slow Netflix Causes
- Slow internet streaming speed
- Too many background processes are straining internet speed
- Too many devices Sharing the same network bandwidth
- Streaming with VPN
- Streaming out of WiFi Router range
- ISP Throttling internet speed
- Streaming with outdated Netflix App
- Streaming on PC with outdated VGA and Network drivers
- Streaming at higher picture quality than available internet speed
Let’s take a closer look at each factor responsible for Netflix buffering.
1. Slow Internet speed
Netflix has published the minimum internet speeds for streaming on their platform on their website. You’ll need a minimum of 1MB/S to stream SD (Standard Definition) videos, 3MB/S to stream for 720P, 5MB/S streams 1080P HD (High Definition), and 15MB/S is ideal for 4K UHD (Ultra High Definition) streaming.
2. Too Many Background processes limiting WiFi streaming
Other background processes such as OS updates, app updates, and heavy downloads can strain the WiFi speed, causing Netflix to buffer for long.
3. Too Many devices Sharing same network Bandwidth.
When several devices are connected to the same WiFi network, they share the available bandwidth. The higher the number of devices connected, the more significant the resources shared on the network.
4. Streaming with VPN
Streaming Netflix with a VPN (Virtual Private Network) offers some benefits, such as enabling access to geographically classified content. The downside is that it can slow down server response time as data is transferred across multiple servers globally before reaching your streaming device.
5. Streaming out of WiFi Router range
Your home WiFi router has a maximum range of 42M (150ft) on the 4G (2.4GHz band). The 5G band has ⅓ of this range.
The farther you are from the router, the weaker the internet speed.
6. ISP Throttling internet speed
Some ISPs (Internet Service Providers) limit internet speeds to regulate general internet traffic (during peak hours).
7. Streaming with an outdated Netflix App
Your Netflix app requires constant and frequent updates to maintain security. Using an outdated version of the app may ‘slow things up.’
8. Streaming on PC with outdated VGA and Network drivers
Using a PC/laptop with outdated VGA (Video Graphics Array) and Network drivers will limit the success of your Streaming.
9. Streaming at higher picture quality than the available internet speed
Unknown to most Netflix streamers, streaming 4K UHD videos will encounter delayed buffering if the internet speed doesn’t match the minimum requirement.
How To Troubleshoot Netflix Buffering issues
1. Troubleshooting Slow internet streaming speed
- Perform a Speed test
- Restart the wireless router and modems
- If you’re using wired WiFi, Ensure the Ethernet cables are well fixed in place.
Change DNS settings to Google DNS
- Head to control panel > Network and Internet.
- Select Network and Sharing Center, then click on Change Adapter Settings.
- Choose your network type: WiFi or Ethernet and select ‘Properties.’
- Go to Networking and choose IPv4
- Select Advanced > DNS
- Enter Primary DNS: 8.8.8.8
- Enter Secondary DNS:
- Save your settings and restart the PC.
2. Troubleshooting Background processes straining internet speed
- Close all background processes, including app updates and downloads.
- Disable all auto-start apps on your device.
3. Troubleshooting Devices Sharing same network bandwidth.
- Disable all other devices connected to the WiFi network.
4. Troubleshooting Streaming with VPN
If you’re using a VPN on your network, disabling it might help.
Most VPN apps route your streaming content through multiple servers across the globe, and this impacts streaming efficiency.
5. Troubleshooting Streaming out of WiFi Router range
- Consider changing the location of the WiFi modem to a more central area.
- Where possible, move the streaming device close enough to the wireless modem.
6. ISP Throttling internet speed
If you suspect your ISP might be limiting Internet speed on your home network, contacting their service agents might shed more light.
7. Streaming with outdated Netflix App
- Consider updating the Netflix app.
- Go to the play store and search for the Netflix app to update it on an Android device.
- On an iOS device, go to Appstore and select your profile. Next, choose the Netflix app to update.
- On a Windows PC, select the Start key and go to Store. Select Updates and choose the Netflix App.
8. Streaming on PC with outdated VGA and Network drivers
Download the easy driver and run all necessary updates on your PC.
9. Streaming at higher picture quality than available internet speed
You can reduce the picture quality of your stream to stop Netflix buffering.
- On your PC, head to Netflix home > account > Profiles and Parental Controls, and choose your profile.
- Head to Playback Settings > Change.
- Now you can choose between Auto, Medium, Low, or High Quality.
If you were able to fix Netflix buffering issues by following the steps in this guide, let us know in the comments section how you did it.