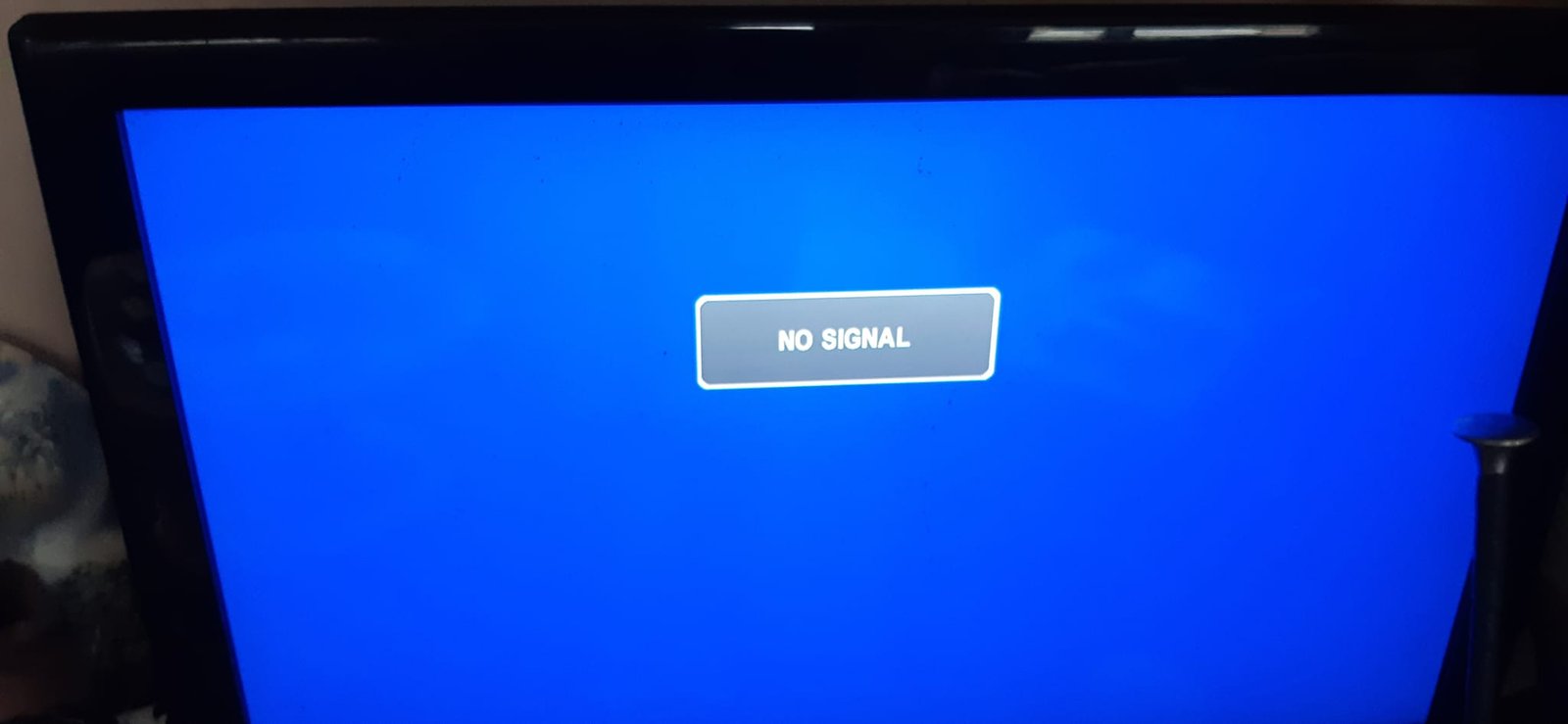If you’re not encountering a “No Signal” notification due to selecting the incorrect Source or Input, it’s highly likely that the issue lies in the setup or antenna. In most cases, pixelated pictures (displaying “blocks on the screen”) or sporadic “No Signal” messages indicate problems with the network or reception.
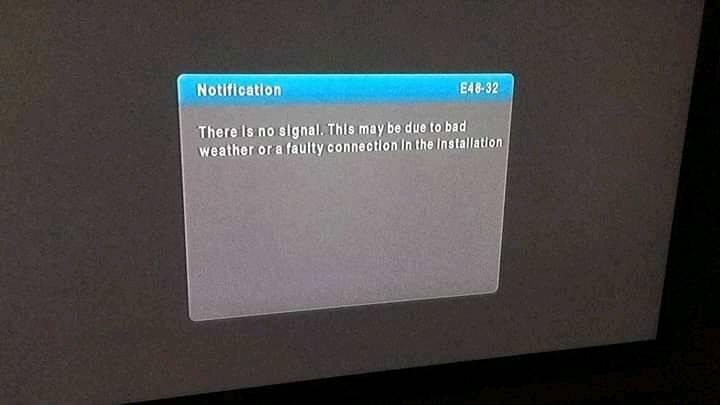
Network Status
TV networks regularly undergo essential maintenance that may temporarily affect signal levels. However, these maintenance activities are usually scheduled between midnight and 6 a.m. to minimize disruption to viewers. You can access information about any planned projects that might impact the network status through your network’s app or website.
Unfortunately, there isn’t a solution to this situation other than to be patient and wait for the maintenance to be completed.
Reception Problems
Reception problems can arise from various factors, such as:
Antenna malfunction, which includes:
- Misalignment or obstruction of the UHF aerial.
- Incorrect positioning or obstruction of the satellite dish.
- Corrosion of antenna branches due to prolonged exposure to the elements.
Issues with cabling or connections, such as:
- Poorly connected links between the antenna cable and the television.
Misuse or defects in the product:
- For instance, it is advisable to check if your computer has the latest firmware updates by consulting the manufacturer.
If you’re experiencing difficulties in receiving signals, it is recommended to have your antenna system tested.
How to Fix No Signal on TV
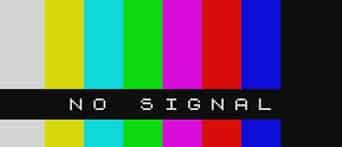
Here’s the first method to troubleshoot and fix your issue:
Step 1: Turn off your screen, which refers to the receiver, recorder, or TV that is connected to your antenna cables.
Step 2: Check and ensure that all cables at the rear of your TV or box are properly connected. Make sure there are no loose wires that could cause signal loss. If you have a satellite uplink, unplug and then plug the antenna cable directly into your receiver, recorder, or television.
Step 3: Allow some time for any overheated devices to cool down.
Step 4: Switch on your television and the receiver/recorder.
Step 5: If you are using a computer, recalibrate it by accessing the tuning options in the Menu or Settings menus. Consult your device’s manual for specific guidance or refer to the provided guidelines.
If following these steps does not resolve the issue, it indicates a problem with your antenna connection.
Issues with HDMI Cables and Ports

The no-signal issue often stems from problems with the High-Definition Multimedia Interface (HDMI) wires or ports. If the connections are not secure or the ports are damaged, it can result in a loss of signal.
Fortunately, this is typically a minor issue that can be resolved by a TV maintenance specialist, or you can try switching to a different HDMI port. Most televisions have multiple HDMI ports available.
Here’s a step-by-step guide to address the problem:
Step 1: Remove the HDMI cable from the current HDMI port it is connected to.
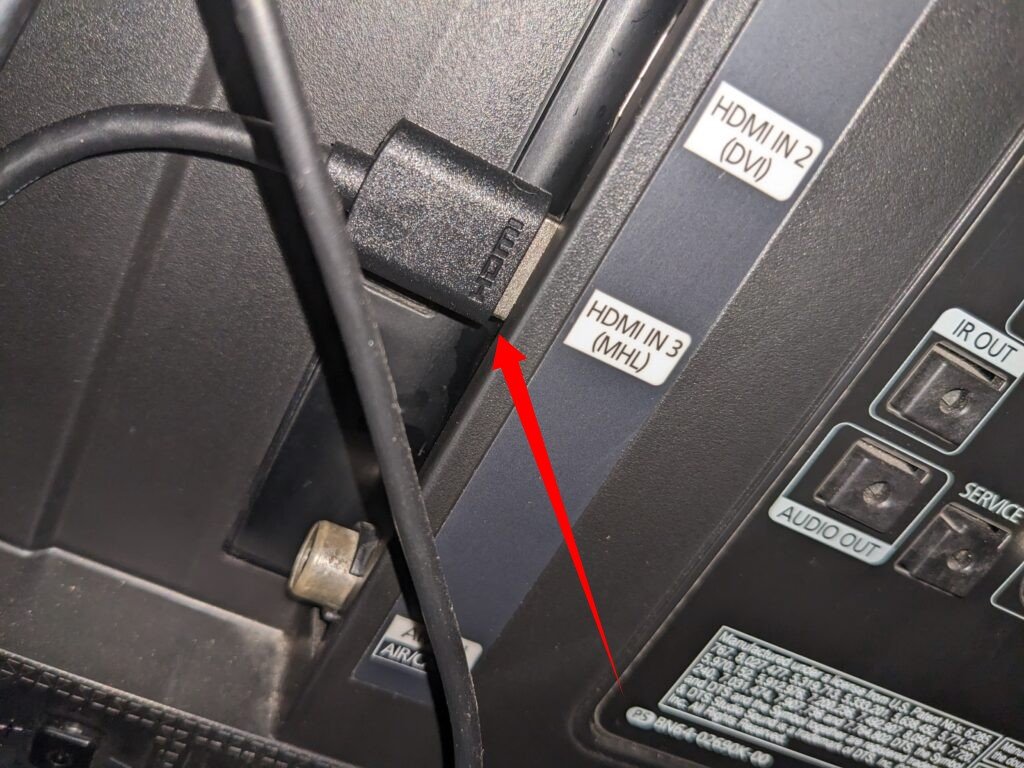
Step 2: Re-insert the HDMI cable into the same HDMI port or try a different one. Make sure the connection is secure.
Step 3: Consider upgrading to a self-locking HDMI connector cable. This type of cable is designed to stay securely in the port, reducing the chances of it slipping out or causing connectivity issues.
Step 4: Once you have resolved the HDMI problems and ensured a secure connection, your TV signal should be restored, and you should be able to resume normal viewing.
If the issue persists or you are unsure about handling it yourself, it is advisable to seek assistance from a TV maintenance specialist.
Check the Set-Top Box/Cable Box

In certain cases, a no-signal problem can be attributed to issues with your set-top box, especially if the provider has released new firmware or satellite settings updates in the background. However, these changes may not have been fully implemented into the system yet.
To address this issue, you can follow these steps:
Step 1: Turn off your television and unplug the power cable from the set-top box. Then, plug it back in securely.
Step 2: If applicable, remove the smart card or viewing card from the set-top box and allow the box to cool down for a while. Gently reinsert the card, following any indicated arrows, ensuring the chip faces downward.
Additionally, here are some other suggestions:
- Occasionally, you may need to switch your television to a different base channel. While the default setting on the TV remote is usually 1 or 2, you might need to change it to 3 or 4. This adjustment only affects the TV remote and has no impact on your cable or streaming service provider.