It can be frustrating when we eagerly want to try out a newly bought device, but that joy is cut short due to the inability of the Wi-Fi to connect. If you experience any trouble while connecting your Insignia to your Wifi, or it just keeps disconnecting, you likely won’t be able to enjoy streaming all your favourite shows.
If your Insignia TV is not connected to Wi-Fi, don’t throw the TV out yet because I’ve got you covered. This article will help you decipher the reason for any of the connection issues and also guide you on how to fix them seamlessly.
How To Connect Insignia TV To Your Wi-Fi
Connecting your Insignia TV to your home Wi-Fi network is not rocket science, it is simple and relatively easy even for those without a technical background. It would take no more than a few minutes if you follow the following steps accurately.
1. Press the Home Button on your Insignia TV remote, the button has a house image and is quite conspicuous.
2. Navigate by using the arrows on the remote to locate the Settings.
3. Then proceed by selecting Network from the options all the Settings Menu.
4. Go ahead and click on Wireless (Wi-Fi).
5. A list of several and available networks will appear on the screen, select your home network from the options.
6. The next step is to type in your password which is done using the on-screen keyboard.
At the completion of the above steps, your Insignia TV should be successfully connected to your Wi-Fi Network by now.
Insignia TV Won’t Still Connect Wifi
If at the completion of the steps and you still haven’t been able to complete the process and connect your Insignia TV successfully, and there is probably a message on the screen notifying you that the TV was unable to connect to the home network.
I’ve come up with some suggestions and methods that can you can attempt on your own and the chances that you would resolve the issue is high.
1. Restart Your Insignia TV
Most times simply turning off your Insignia TV and turning it on would likely solve your problem quickly. Just like with any other device, the Wi-Fi problem is likely due to the overuse of your TV over a short time. The age-long restart method would usually set it straight.
You can restart your Insignia TV by using the power button, if somehow it is unable to switch off, you can go ahead and unplug it from the power source and reconnect it after a few seconds.
2. Improve Wi-Fi Signal
An obstruction in the room might be in the way of your Wi-Fi signal, or your TV is probably too far from the router. You can try to move things around in the room a bit to create sufficient space for the signal.
Try and remove anything that could be possibly blocking the signal and make sure your TV is in close proximity to the router. Chances are you will finally be able to get your connection if the Wi-Fi signal is strong.
3. Disconnect Other Devices
Inadequate bandwidth can cause some devices to drop a connection while it still works on other devices. It is likely that in this case, your Insignia TV is the unfortunate device to drop out.
The Internet spreads thin when there is a heavy connection on the Wi-Fi because it tries to share it across to all the users or devices.
You may have to disconnect some of the devices that are not in use from the Wi-Fi. If it does not work, disconnect all the devices that might be connected to your internet.
4. Restart The Router
Sometimes the problem might occur due to a temporary bug, it’s advisable to restart the router and see if a connection can be made afterwards by simply unplugging it. Wait for a few minutes before plugging back in.
5. Password Check
This may come across as trivial, sometimes we might feel we know a password but we were actually typing in the wrong password all this while.
You probably changed it recently and you have been entering the old one, or perhaps you have missed a character. The bottom line is to make sure you are using the old password.
6. Update Your Insignia TV Software
Your TV may be using an outdated software version, which is possibly interfering with some of the functions, like connecting to a network. It is advisable to check for updates and install the latest version of the software it is available.
It is important to note that this update happens automatically under normal conditions, but just in case your Insignia has not been operational for a while, you would need to do it manually.
Here’s a breakdown of how you can do it manually in a few steps:
1. Open your Settings with your Insignia TV remote by pressing the Home button and then scrolling up or down to discover this option.
2. After locating the Settings, look for System and select.
3. Click on the System update tab to open it.
4. Select the Check Now option and your Insignia TV will check available updates, if there happens to be any available updates, the download and installation process would occur automatically. Your TV will restart afterwards to finish the process.
FAQ
My Insignia TV does not connect to Wi-Fi, but all other devices in the house connect without a problem. How do I resolve this?
The first attempt to resolve this issue is by ensuring that the latest update is installed on your TV. Reconnect to Wi-Fi after installation. You should also check if your internet has enough bandwidth for all the devices/users in your space.
I am having Buffering/Wi-Fi issues after the latest Insignia TV update
The fastest way to resolve the problem is by Resetting the TV to the original factory settings, it works for most issues.

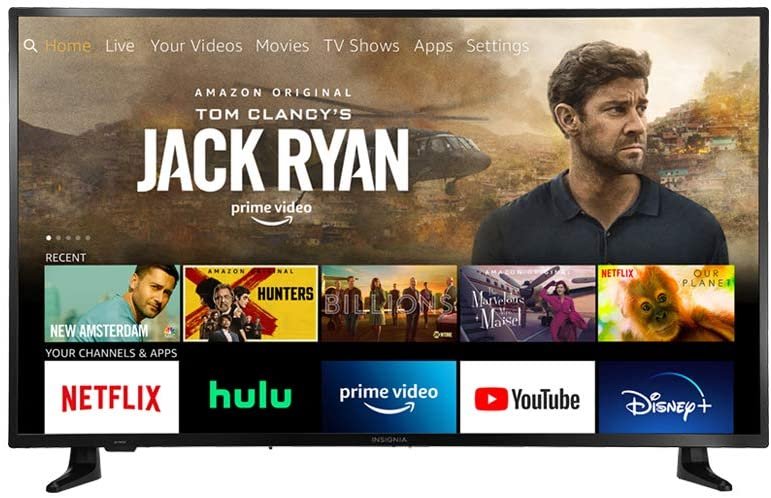
It said wireless check but not internet? Then ask to connect later but wireless not and internet not?