Getting a brand-new Samsung Smart TV comes with a lot of perks worth celebrating because there’s hardly any other Smart TV brand that comes close to making home entertainment more enjoyable and thrilling. But all of the brilliant 4K panoramic views and Dolby Atmos HDR audio capabilities can seem frustrating when a display banner sticks on the screen and just won’t go away, spoiling all the fun.

Thankfully, getting rid of these notification banners can be done quite easily in three different ways, and I’ll be showing you how to go about it right away.
Removing the Display Banner on the Samsung Smart TV Screen Without Using a Remote Control
Sometimes, it’s just easier to learn how to navigate your Samsung Smart TV using the side buttons, and with the proper skills, you’ll be able to perform almost any function without a remote.
I find this method particularly helpful whenever the remote control goes missing or the batteries run out and it’s impossible to get new ones immediately. Before doing anything, ensure you know where the Samsung Smart TV control buttons are located; usually, you can find them right at the bottom of the screen, under the Samsung logo, or at the sides.
- Switch the Smart TV on and identify the volume buttons. Tap the volume up button and notice if the TV volume goes up.

- Next, tap on the Menu button and hold it down for a few seconds until it switches to Standard Mode.
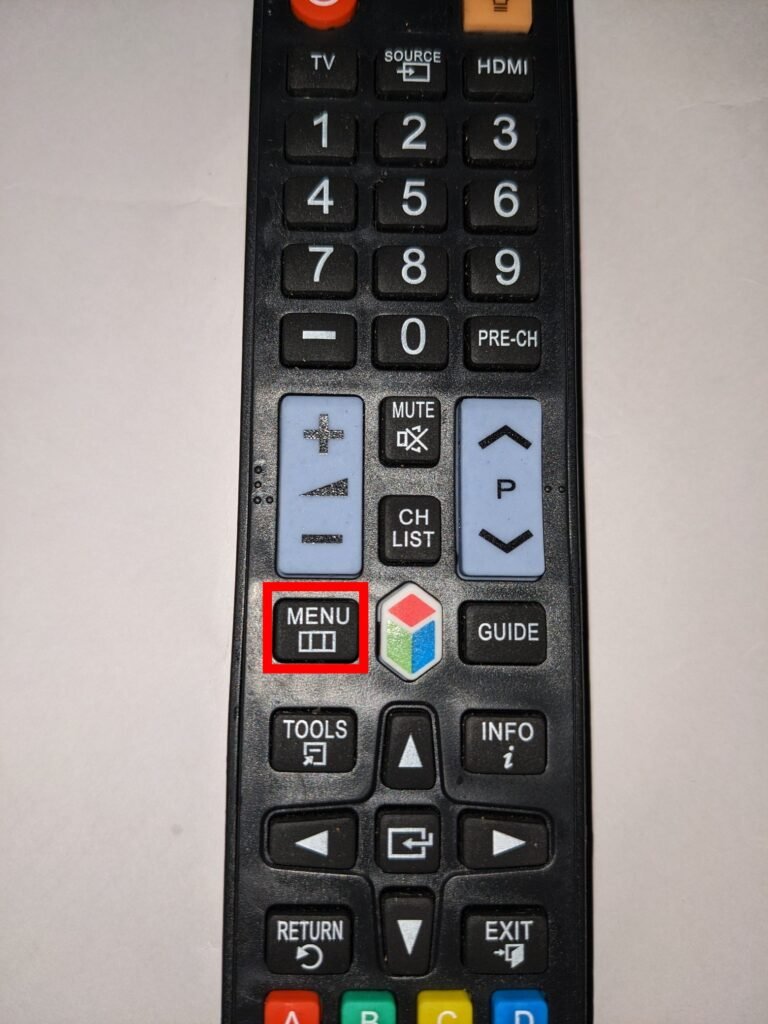
That’s it, your Samsung Smart TV is now changed from Demo Mode, which is responsible for all the ad banners, to Standard Mode.
If the banner does not disappear, turn off the Smart TV and restart it, then repeat the process; hopefully, that should do it. But If it doesn’t, then get your remote control ready and attempt any of the two methods below.
Removing the Display Banner on a Samsung Smart TV Using a Remote Control [Method 1]
- With your Smart TV turned on, tap Home on the remote control, scroll to the Settings icon, and tap on that too.

2. Under the Support tap, head downwards and tap on the User Mode; it’s right below Software Update.

3. Select the Home Use option to finish up and save your new settings. Now head back to the Home Screen to confirm if the banner is finally gone; sometimes you may need to restart your Samsung Smart TV before the banner is gone completely.
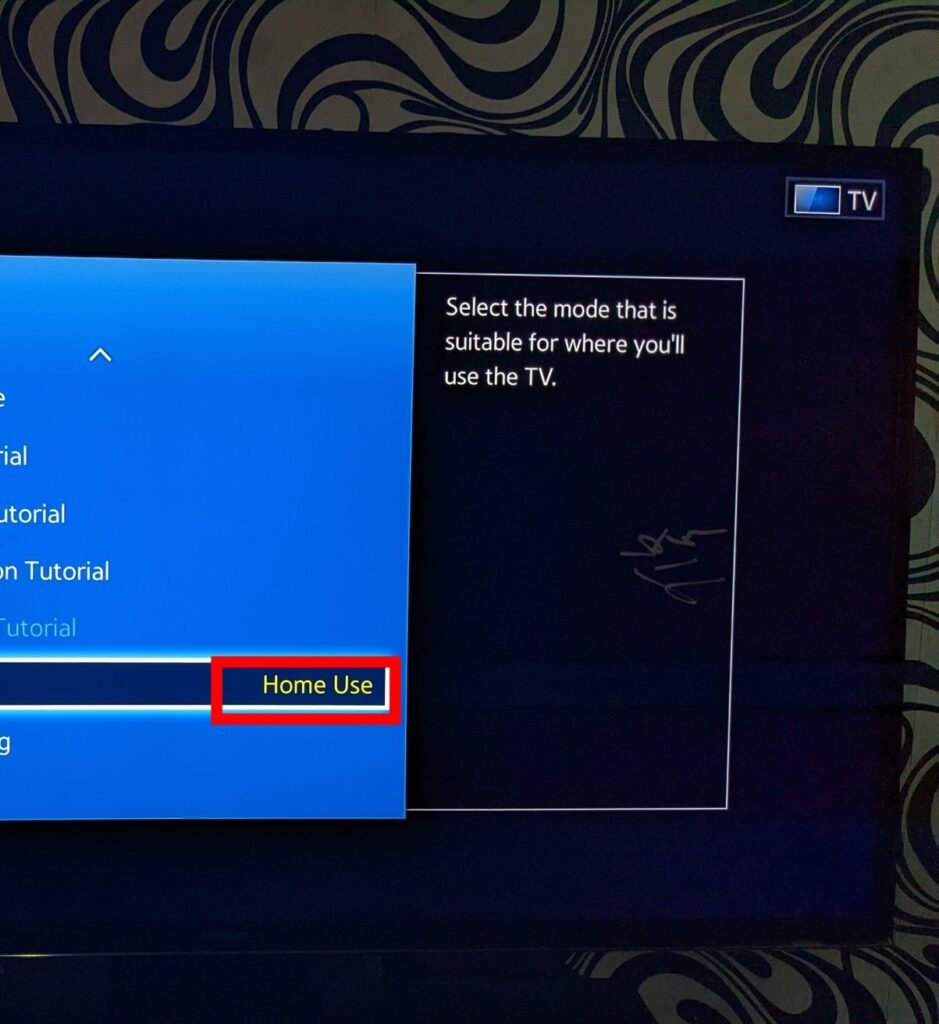
If this doesn’t work for your Samsung Smart TV model, you should attempt the other method below.
Removing the Display Banner on a Samsung Smart TV Using a Remote Control [Method 2]
- Turn on your Samsung Smart TV and head to the Setup Menu which displays the settings options using the remote control.
- Toggle the down arrow button downwards and select Location.
- Tap on Store Mode and switch it to Home Use Mode, then save your settings.
This should completely remove the ad banners from your screen since the demo mode is responsible for the banners.
It’s not uncommon to find banners stuck to the display screen of a Samsung Smart TV, especially if it’s brand new. Most of these notifications are automated from the online store, and they aim to bring some products you may find interesting to your attention. By following any of the methods above, you can effectively turn off these marketing banners and have your full display screen all to yourself.
Assuming none of the methods explained above could successfully get rid of the banner, then resetting your Samsung Smart TV to its factory settings might be the only option left.
Resetting a Samsung Smart TV to Factory Settings to Remove Banners
A factory reset helps to remove all settings and configurations that may cause the banner to remain static on your Samsung Smart TV and restores it to its original state. You’ll find the Reset option under the General settings tab.
- Turn on your Samsung Smart TV, and if it’s already on, return to the Home Screen and go to Settings using the remote control.
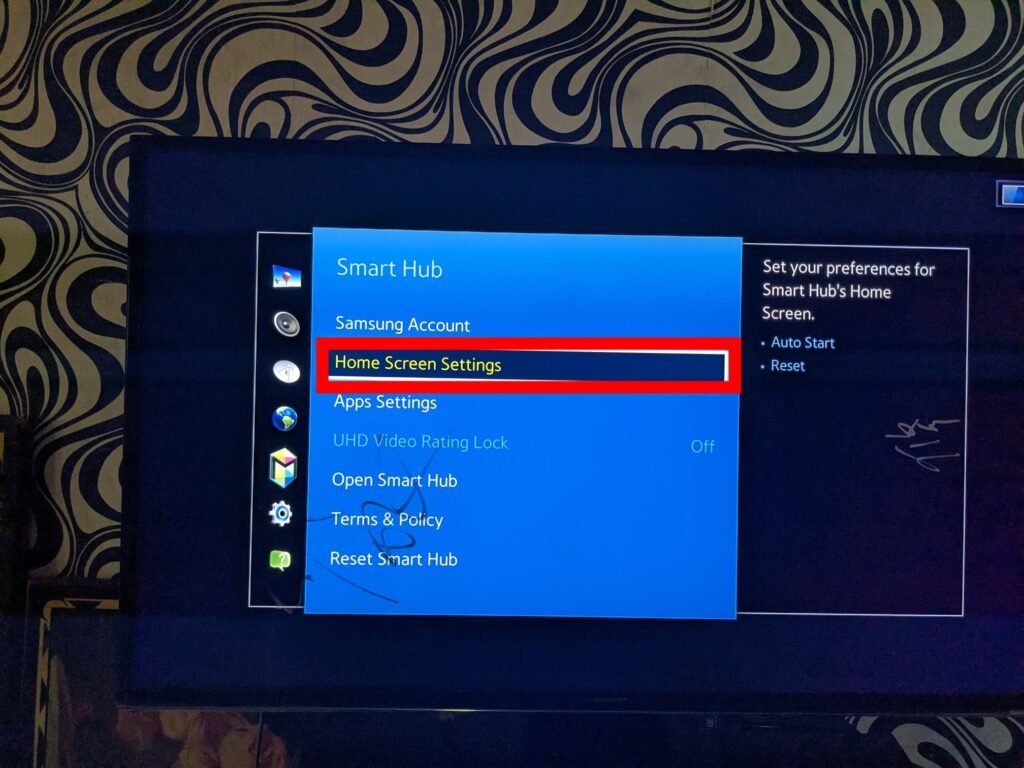
- Under the Settings tab, locate General and scroll down to the Reset option. A password request will come up once you tap on Reset, so ensure you have your Samsung Smart TV access pin ready. If you’re not sure what that is, you may try 0000, which is the default pin.
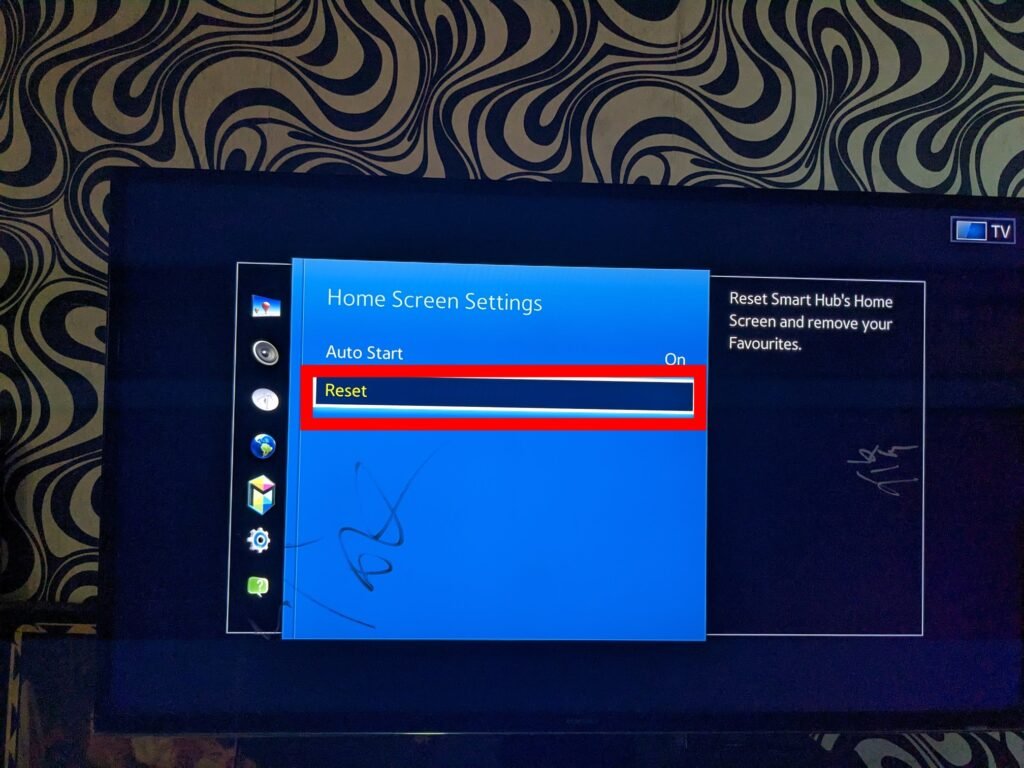
Your Samsung Smart TV will take some minutes to wipe off all previous settings and preferences, so ensure you’re ready to set up your Smart TV from scratch.
- If you can’t find the Reset option, head to Support and tap on Self Diagnostics. The Reset option should appear in the Self-Diagnostics tab.

Smart TV banners are not completely useless; their purpose is to bring us notifications about the latest products and services available in the Samsung Digital Store, which is a cool way of keeping us updated. Let us know how helpful this self-help guide was to you in the comments section.

