It’s the age of the Metaverse, and very soon, today’s internet will transform into an even more immersive experience. The Oculus Quest is helping fast-track the age of the Metaverse.
Virtual Reality is intensely immersive, eliminating your physical surroundings. For an enjoyable gaming experience, you need a VR headset, and here in this article, we bring to you one of the best VR headsets you could ever have, and that’s the Oculus Quest 2 headset.
The Oculus Quest 2 is a virtual reality headset that does not require a computer or external tracking devices to set up. However, you might want to cast your Oculus Quest to TV.
Fortunately, there is a way to cast your video games to your TV so you can view them on a larger screen. Most smart TVs allow you to do that easily, but you need additional equipment to do so for others. With a few simple buttons, you’ll be casting your Oculus Quest 2 experience into your Smart TV in no time.
How to Cast Oculus Quest 2 To TV

You can cast your best Oculus Quest 2 performance into your smart TV in two ways. The one thing that both methods have in common is that you will need a Chromecast or another casting device. It’s necessary that you have a smart TV with Chromecast built-in or that you purchased a physical device and connected it to your TV.
The following casting devices are compatible with your Oculus Quest 2:
1. Google Chromecast
2. Google Home Hub
3. NVIDIA Shield
4. NVIDIA Shield TV
The two methods for casting Oculus Quest 2 to TV are:
1. Directly from the Oculus Quest 2 Headset
2. Using your mobile phone
Casting From The Oculus Quest 2 Headset
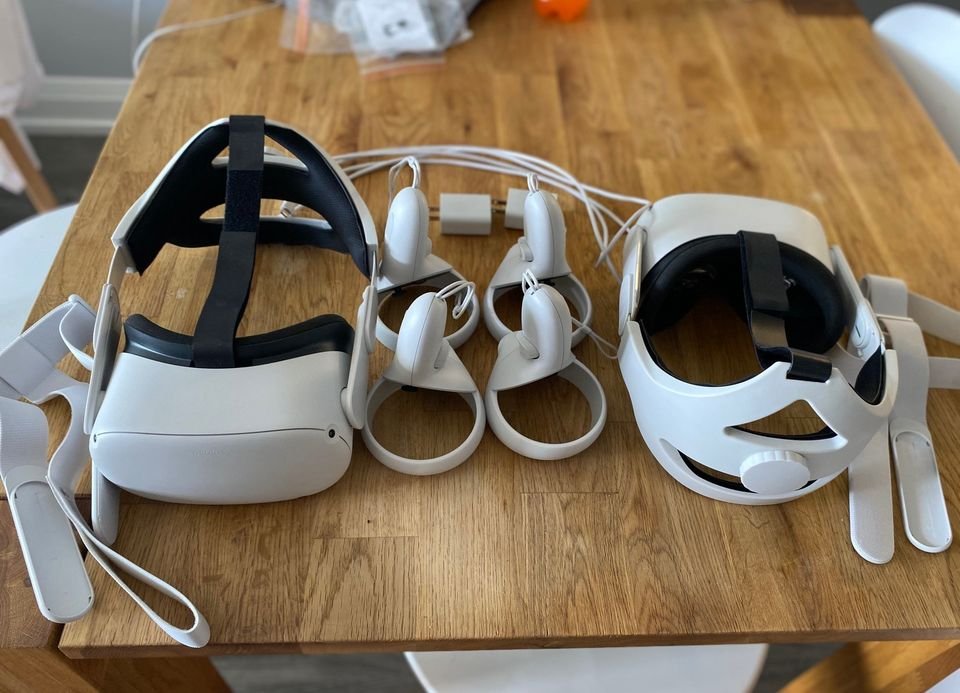
Here’s how to use your Oculus Quest 2 headset to cast your gameplay directly to your TV:
1. Switch on your Oculus Quest 2 Headset and the TV.
Make sure both of your devices are prepared to send and receive data so there are no hiccups along the way.
2. Locate the Home Menu at the bottom of the screen by pressing the white circle on your controller.
The Home Menu is where you can access all of your Oculus Quest 2’s main functions. It appears at the bottom of your screen as a tab.
3. Select the “Share” option.
This appears to be a standard social media share button, with three buttons and lines connecting them.
4. Select “Cast” from the menu.
This is located on the far right of the bar that appears above your Home Menu. It will appear alongside other options such as Record Video, Take Photo, and Go Live, which you may want to use to stream gameplay from new games.
5. Select your TV or casting device from the window that appears.
The available devices will display in front of you but ensure that it is enabled if your device does not appear.
6. Click “Next,” and a notification will appear informing you that the casting has begun.
This is the most basic casting method for your TV because it requires no additional devices other than the one required to enable casting to your TV.
Cast Oculus Quest 2 to TV using your Mobile phone
1. Install the Oculus App on your mobile device.
The Oculus App is completely free, and its logo is an elongated black circle from left to right. You can sign up with either your Oculus or Facebook account.
2. Join the same Wi-Fi network as your phone and Oculus Quest 2.
If this is your first time connecting to the Wi-Fi network, you may need to grant the app permission to use it if you want to cast your free games.
3. Start the Oculus Quest 2 and the Oculus App by turning on the Oculus Quest 2 and your TV.
To ensure that casting is successful, ensure that all devices are ready to share information.
4. In the Oculus App, navigate to the upper right-hand corner and look for the rectangle with waves emanating from it.
It’s the symbol next to the search button and the book, but before the bell notification symbol.
5. Confirm that your Oculus Quest 2 headset is connected.
Your Oculus Quest 2 headset should have automatically connected when you tapped on the symbol, and it will appear in the app’s “Cast From” section.
6. In the “Cast To” section, select your TV or casting device.
If your TV or other casting device does not appear, tap the button to search for other devices, and it should appear as long as it is enabled.
7. At the bottom of the screen, click Start to begin casting your gameplay.
Once the casting begins, a notification will appear on your headset informing you that your gameplay is now visible on your TV.
Is it possible to cast Oculus Quest to a Fire TV?
Yes. Casting and streaming from the Oculus Quest and Quest 2 to the TV can be facilitated by the Amazon Fire TV Stick. You can cast your Oculus Quest to an Amazon Fire Stick via a third-party FireTV app such as AirScreen.

