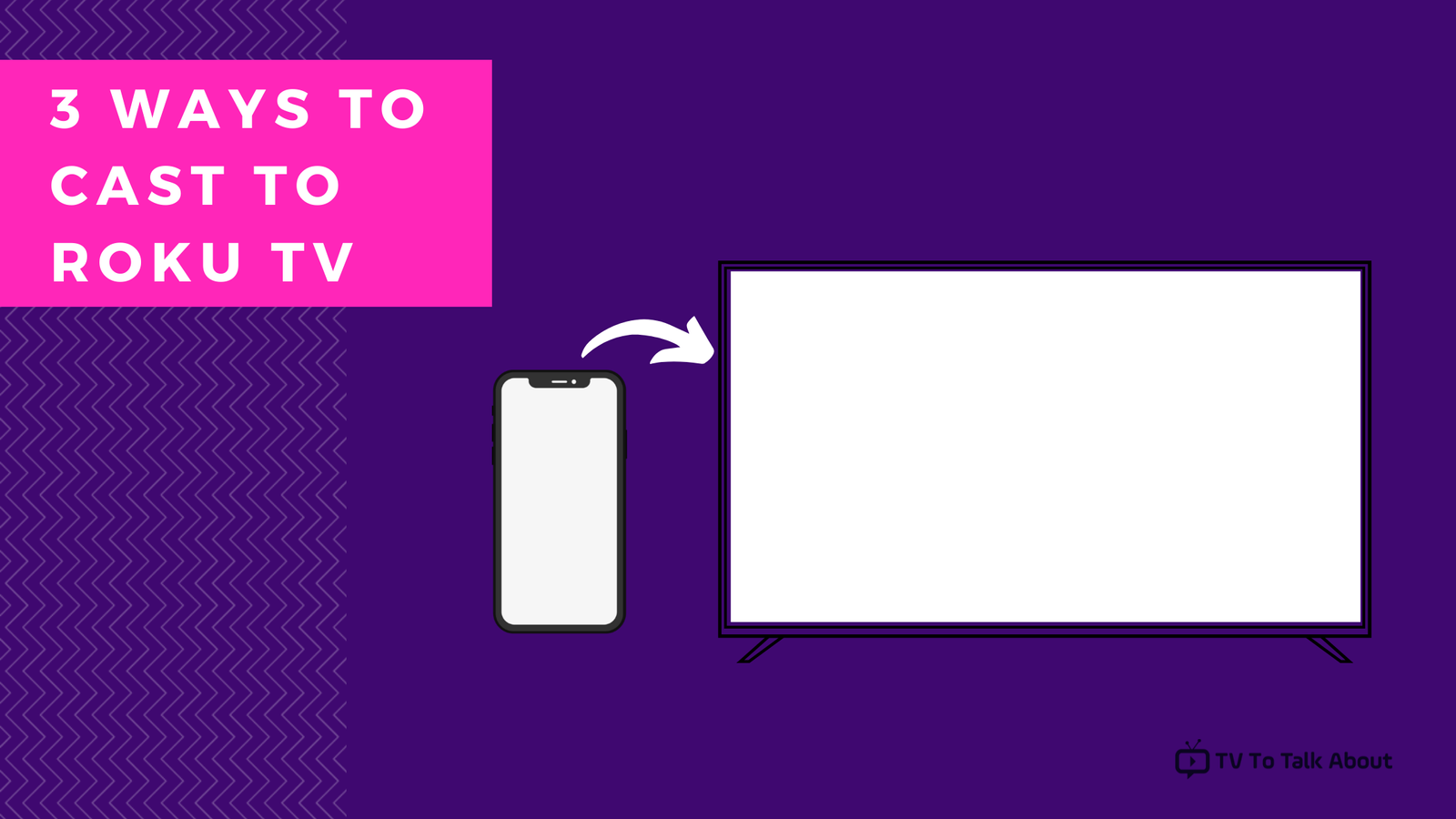If you recently bought a Roku device, you’re probably wondering how can you cast to Roku from your other devices so you can enjoy content on your big TV screen. Don’t worry you are not alone.

In fact, “how can I cast to Roku?” is one of the most asked questions that we get from thousands of Roku users.
Like chrome cast, your Roku device also supports the casting and mirroring function. In this article, we will show you a step-by-step guide on how you can cast from your other devices to your Roku TV.
Most of the recent Roku devices support all the functions of casting and mirroring. Only a few older models are still lacking these options.
1. Casting from Android Phone to Roku TV

Before casting on your Roku device you need to make sure of two things
- Check that both your Roku device and Android are connected to the same network. Casting only works when both devices are connected to the same network (this also applies to Google cast).
- The app you want to cast should be installed on both Roku device and Android.
Steps to follow while Casting
- Open your desired app on your Android phone and play the video you want to cast on Roku TV.
- On the top right corner, you will see the cast icon.
- Press the cast icon and from there you will be able to see your Roku Device name.
- Select the desired device.
- Now on your Roku TV same app will automatically launch and will start casting your video.
- You can also control your video from Roku TV after this.
Here’s a link to a YouTube video where you can see the whole method of Casting on your Roku device. Watch this if you still need any help.
Note
Currently, not every app is supported for the Roku cast function. So, please check before if the App you are trying to cast on Roku TV is supported or not.
Some other apps might show the cast icon after you start the video. So, be sure to wait for it just to be sure.
2. Mirroring Phone to Roku TV
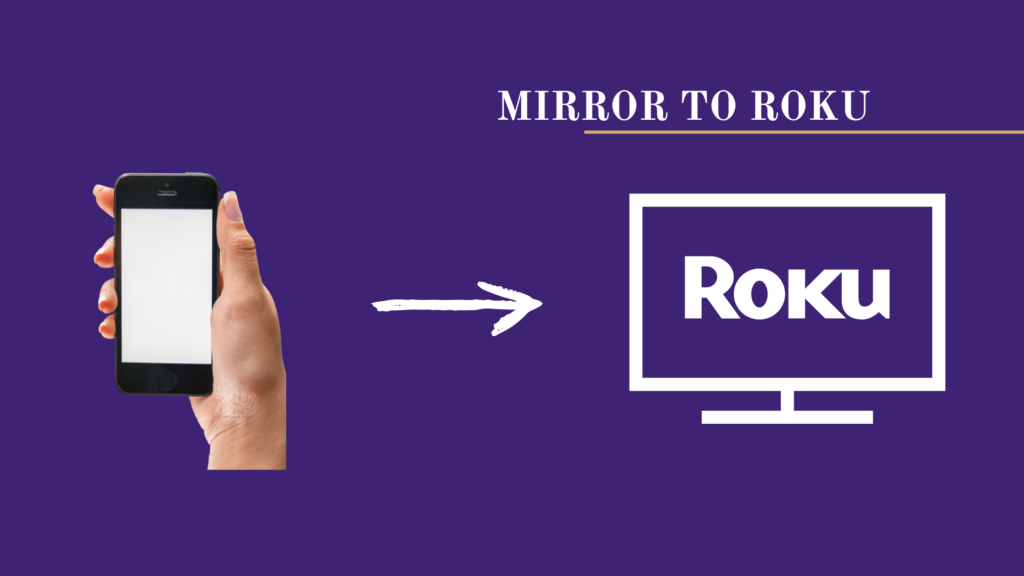
Some people use the words cast and mirroring interchangeably. Both are actually different.
While casting you can only cast a video that plays in target device settings (aspect ratio, etc.). You can’t cast your whole screen or personal files like images, videos, etc. while using the cast function.
In mirroring, it’s what the name says. It mirrors your Android screen on your Roku device. Using mirroring you can display everything that you are doing on your Android whether it’s exploring a personal gallery or watching some video.
Here is a guide on how you can mirror your Android on Roku
Steps to mirror Android on Roku
- First, on your Roku device, click on Settings.
- There in Screen mirroring option check Enable screen mirroring. On your Android device, you have to select the mirroring option. This can have many different names depending on your Android manufacturer. Some of the most used names are,
- Cast
- Smart View
- Quick Connect
- HTC Connect
- Display Mirroring
- Wireless display
- All Share Cast
- Screen Casting
- Smart Share
And so on.
- Now from the option choose your Roku device.
There you go. Just like that your Android Screen will start mirroring on your Roku TV and you can enjoy all content on your big TV screen.
3. Casting to Roku from Windows 8.1 and Windows 10

You can also mirror the screen of your laptop or PC that is running Windows 8.1 or Windows 10 directly on your Roku device.
For this, you have to follow these steps:
Steps to mirroring your Windows screen to Roku TV
- First from Settings, in the Roku device select the Screen mirroring option.
- From there check Enable Screen mirroring.
- Now from your PC, go to Settings.
- Click on PC and Devices.
- In the following option select Devices.
- From there select the option Add Device.
- Now after scanning it will show your Roku device in the menu.
- Select your Roku device and select connect.
And like that, you can easily mirror your Windows device on your Roku TV.
So, this was all about how you can Cast your device on Roku TV. If you still have any confusion, we will be more than happy to help you out.
If you own an older version and are looking to buy a new Roku device, here are links to the most updated versions of a few Roku devices, where you can order online right away.
Leave your questions in the comment section below and we will get back to you soon. If you need us to cover some other topic, feel free to give us suggestions. Till then, stay safe.