When it comes to the best online streaming services, Disney Plus is at the top of the list. It is a streaming service that provides a large number of exclusive content. Their never-ending stream of the latest films with high-quality imagery has earned them a spot on the list of leading streaming services.
Causes for Disney Plus not working on Samsung TV
Everything is fine until Disney Plus stops working on your Samsung TV. The reasons for the issues are listed down below:
• Disney Plus Server Outage
• Corrupted Cache
• Corrupted Data
• Using Adblockers
• VPN issues
• Outdated App
• Internet error
• Disney Plus bugs
• Samsung TV bugs
• Outdated TV’s Firmware
How to fix Disney Plus not working on Samsung TV
1. Check Disney Plus Servers
When Disney Plus does not work on your Samsung TV, the issue may not be on your end. It’s not common for Disney Plus servers to go down, but it’s possible that it might happen on a movie night.
When this happens, they usually issue a statement on social media informing users; in this case, there is nothing you can do but wait for service to be restored.
You can also use downdetector to determine whether their server is up and running.
2. Clear App Cache
If the Disney Plus app contains corrupted data, it may cause Disney Plus to stop working on your Samsung TV. This problem can be resolved by clearing the app cache on your Samsung TV.
To do so, take the following steps:
• From the menu, select the Settings option.
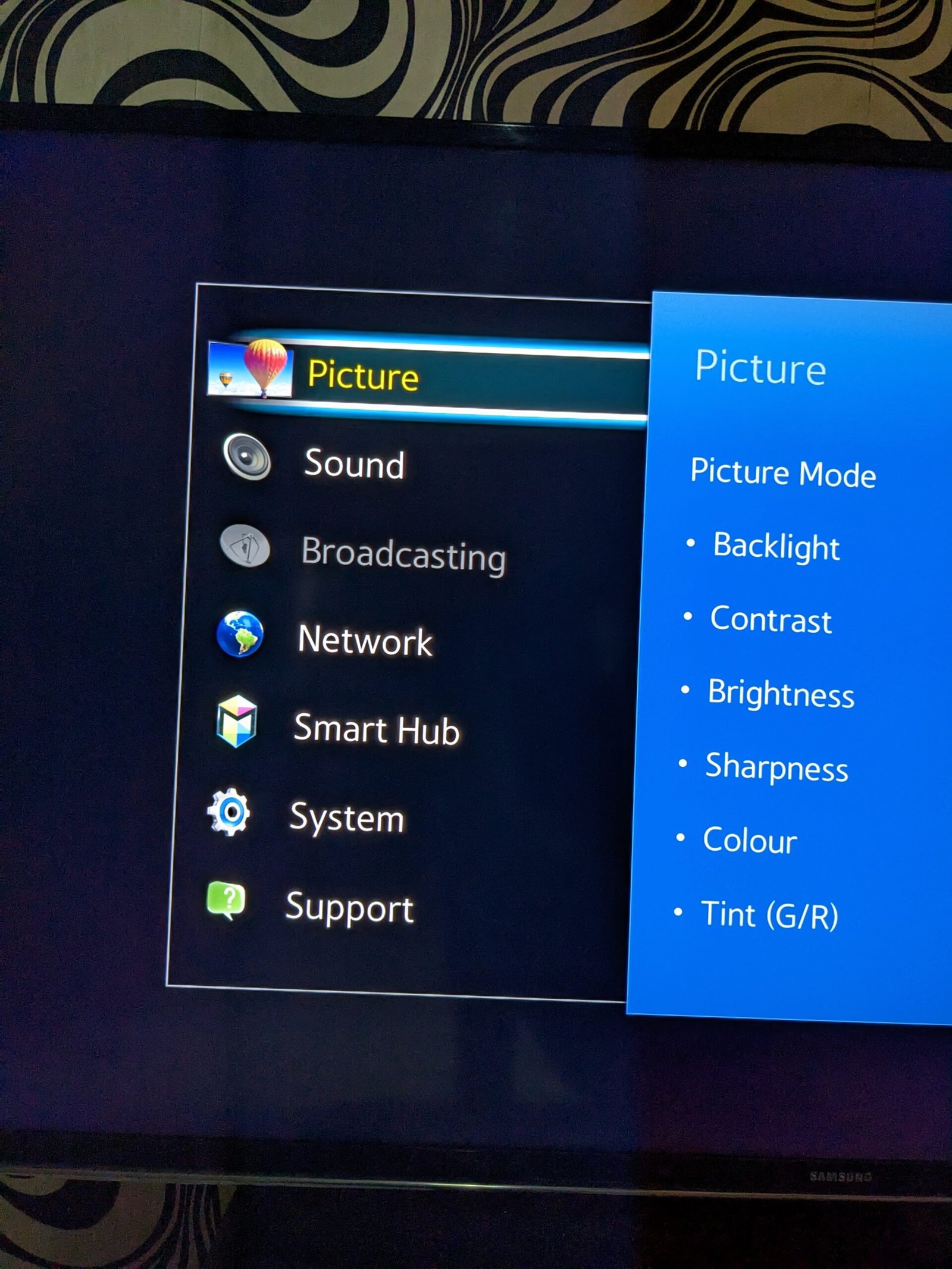
• Now, select the apps.
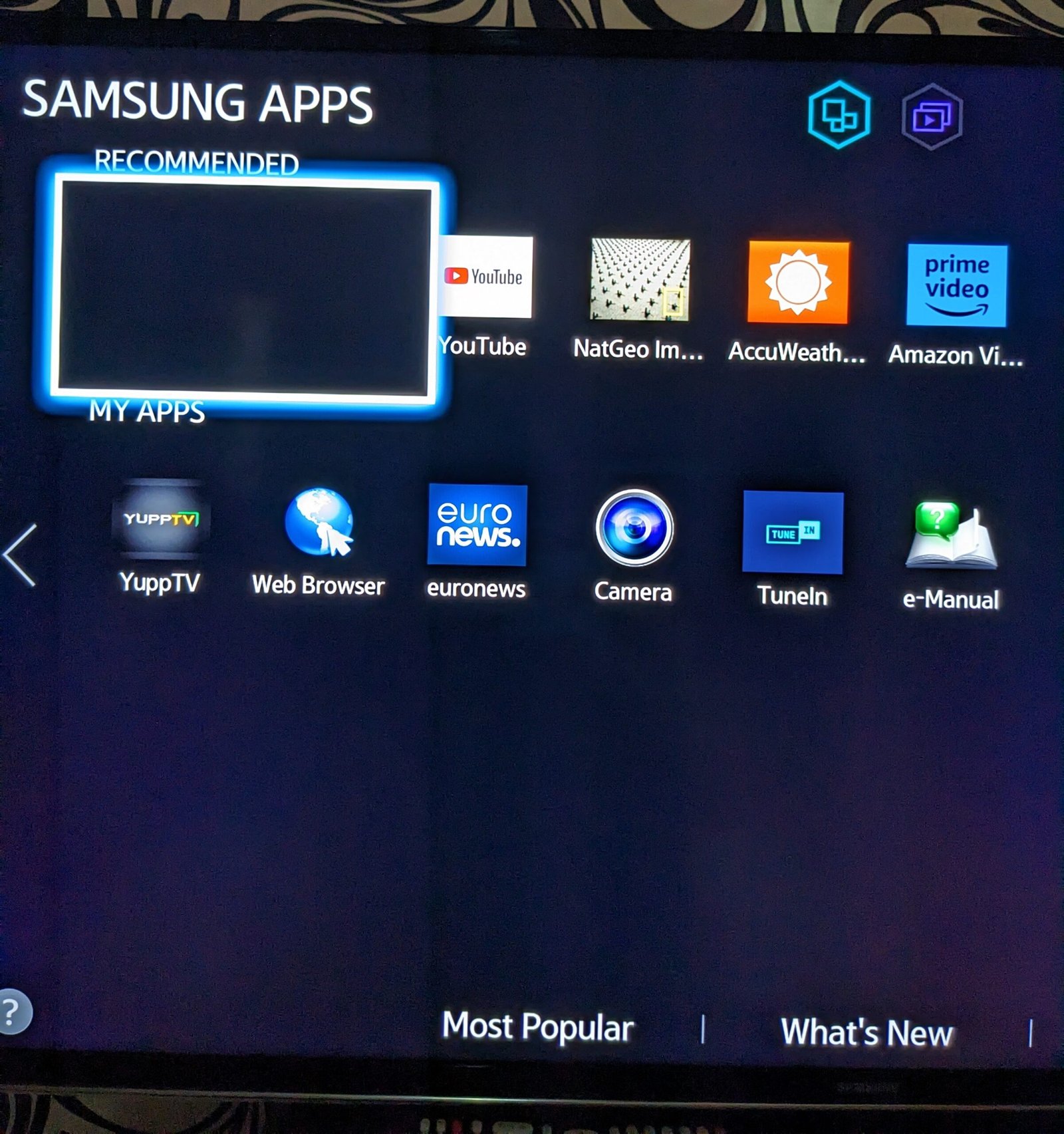
• Select the Disney Plus app.
• Use the page’s navigation to find the storage option.
• Select the Clear Cache option.
• Press the OK button to confirm.
The cache of the Disney Plus app will be cleared immediately as a result of this process. You can now launch the Disney Plus app from the apps menu, and if the problem persists on your TV screen, move on to the next method.
3. Clear App Data
If clearing the cache on the app does not work, try clearing the app’s data on your device. Please keep in mind that clearing the app data will erase all of the app’s settings and information from your device.
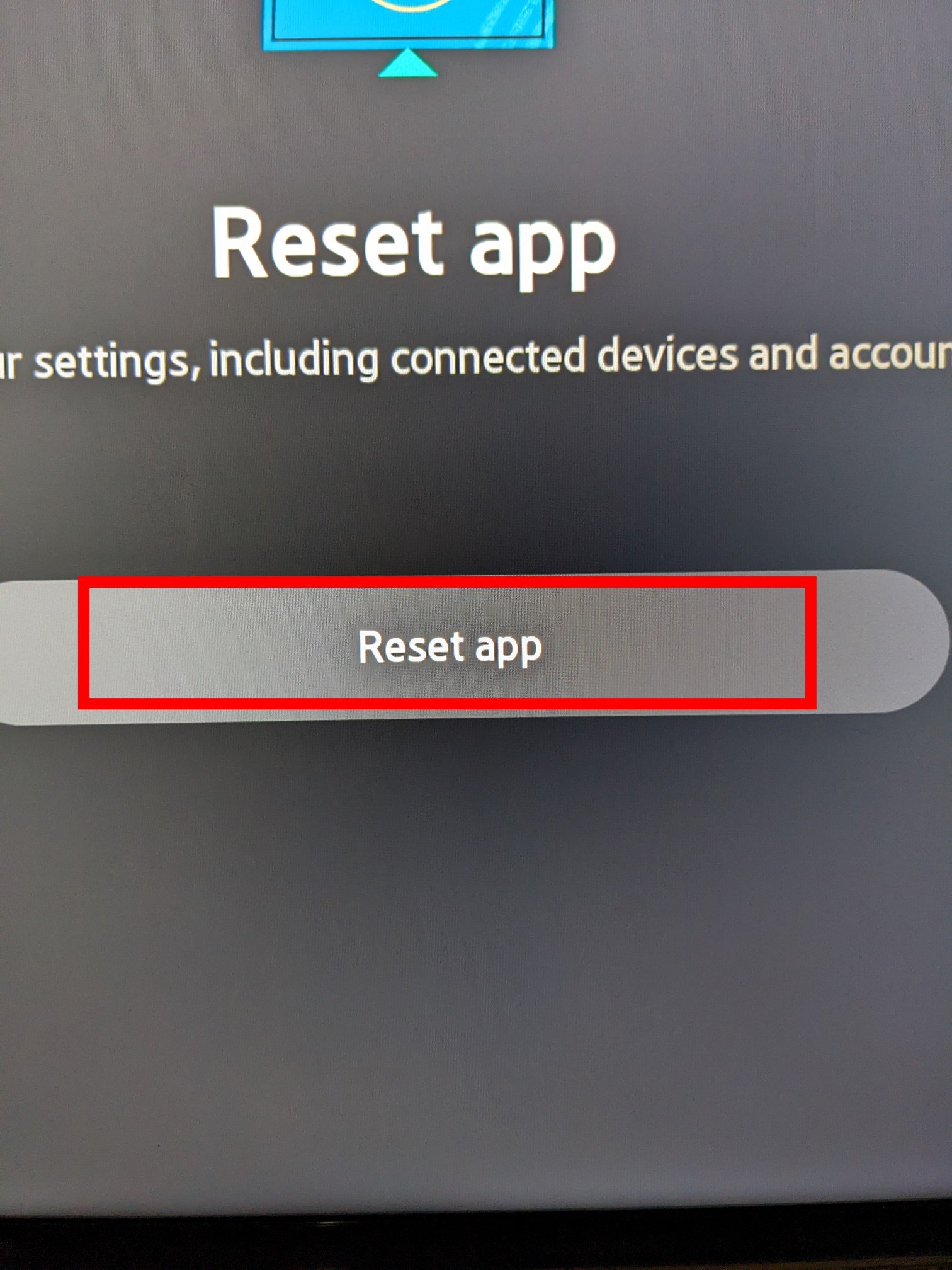
4. Disable Adblockers
Many users have complained that using adblockers has prevented them from accessing Disney Plus. Disable any adblockers you may have installed on your Samsung TV to resolve this issue.
5. Disable VPN
If Disney Plus isn’t available in your region, and you want to access content in that region, a VPN is the way to go.
However, the problem with many VPN services (especially free ones) is that they reduce your internet speed, which may interfere with your connections.
Also, if Disney Plus detects that you are using a VPN, they will deny you access to the site; this can be resolved by closing the app, restarting the VPN, and reopening the app.
6. Update Disney Plus app
If the version of the Disney Plus app on your device is out of date, the app may not work properly. To resolve this issue, go to your device’s app store and check for app updates; if any are available, download and install them.
It is sometimes preferable to reinstall the app by uninstalling it and installing a new version from your official app store.
7. Fix internet errors
When Disney Plus isn’t working, the most common cause is a faulty internet connection. If you want to watch Disney Plus on your Samsung TV, you’ll need a strong internet connection.
The recommended internet speed for a perfect Disney Plus streaming experience is 5.0 Mbps for High Definition content and 25.0 Mbps for 4K UHD content.
To detect and resolve internet connection issues, you can do the following:
• Make certain that you have an active internet subscription with your ISP.
• Confirm that your ISP is not blocking access to Disney Plus.
• Power cycle your router/modem by unplugging it for about 10 seconds, plugging it back in, and turning it on.
• Adjust your streaming device or router so that they are in close proximity to one another.
• Use websites such as speedtest.net to check your internet speed.
• If possible, use a wired connection to improve internet speed.
8. Restart Disney Plus App
This simple step can help you solve any problems you’re having. It works like a charm! Close and reopen your Disney Plus app to restart it.
9. Reboot Samsung TV
Sometimes the streaming service is perfectly fine, and your connection network is also excellent. Bugs on your Samsung TV, on the other hand, could be the source of the issue.
Follow these steps to restart your Samsung TV:
• On your Samsung TV remote, locate the standby/power button.
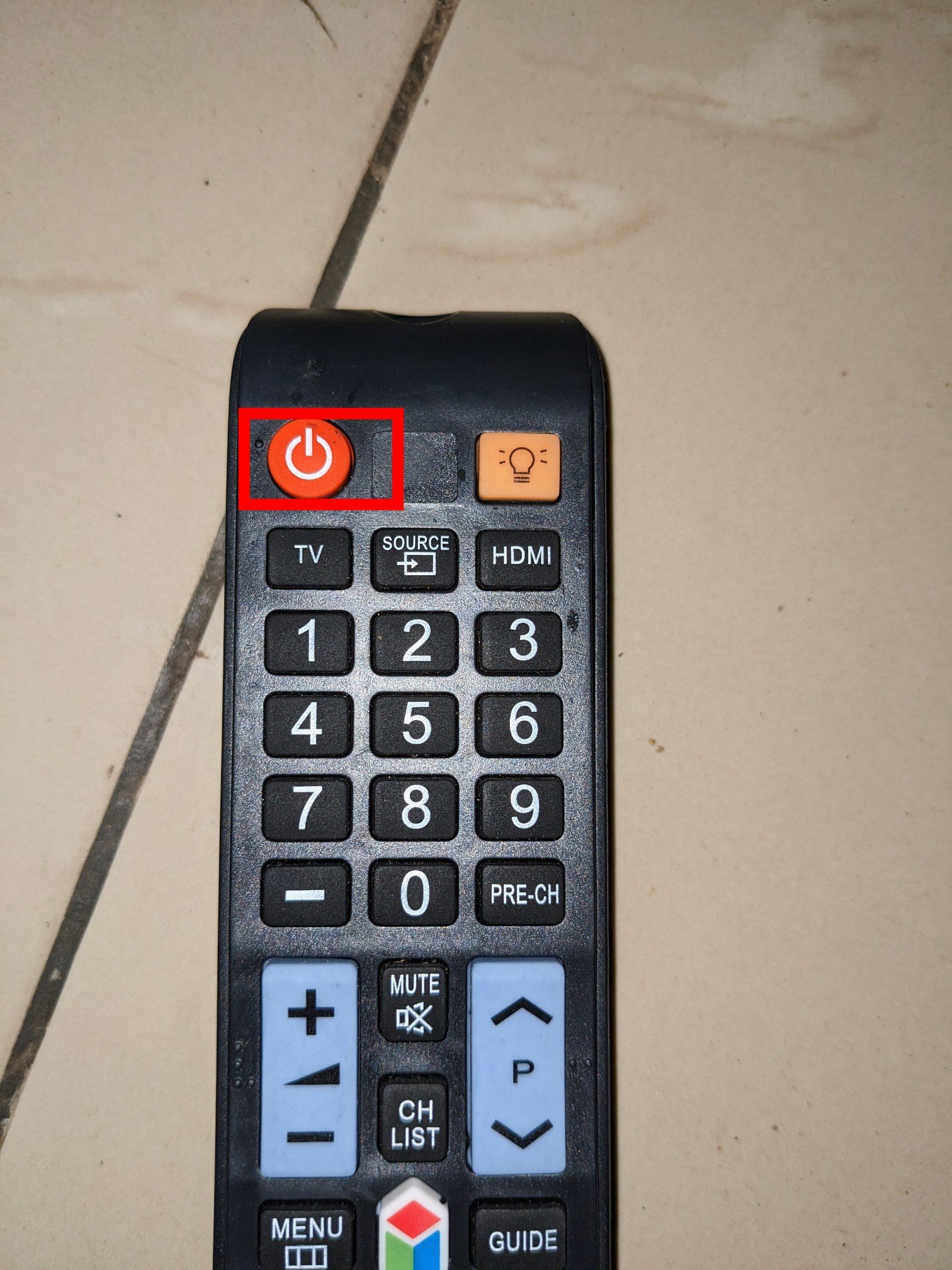
• Press the power button, and the computer will shut down in a few seconds.
• After a few minutes, press the power button once more.
• Your device will now turn on.
Rebooting your TV will help clear some data and temporary cache that may have caused the problem. Allow some time for your TV to come back on before relaunching the Disney Plus app.
10. Update Samsung TV firmware.
We discussed updating the Disney Plus app, but what if your Samsung TV’s firmware is out of date? Only updating the app will not always solve the problem; you will also need to update your Samsung TV.
To do so, take the following steps:
• Press the home button on your TV remote to bring up a menu screen on your TV screen.
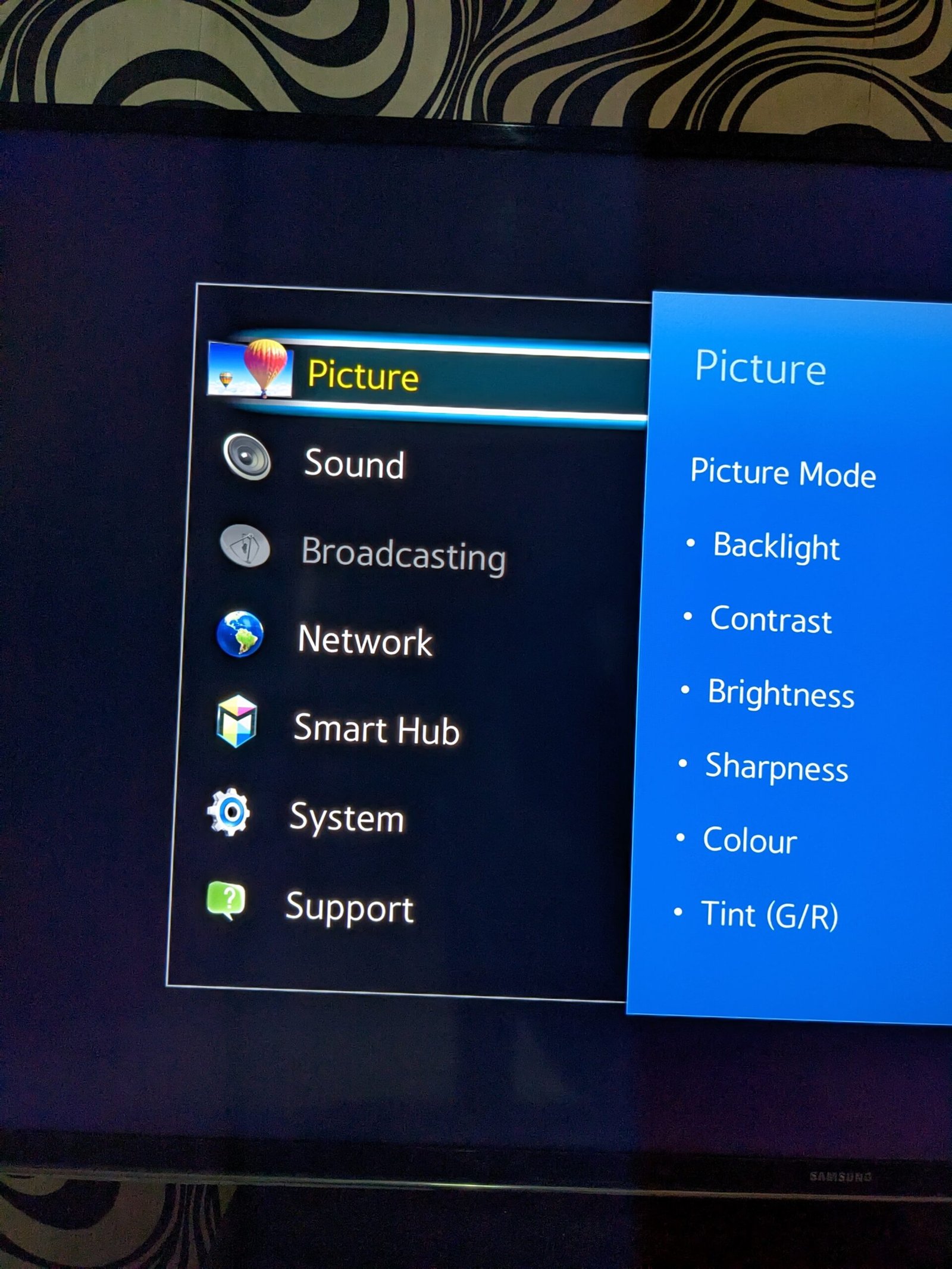
• Scroll to the left and select the Settings option.
• Select the Help option.
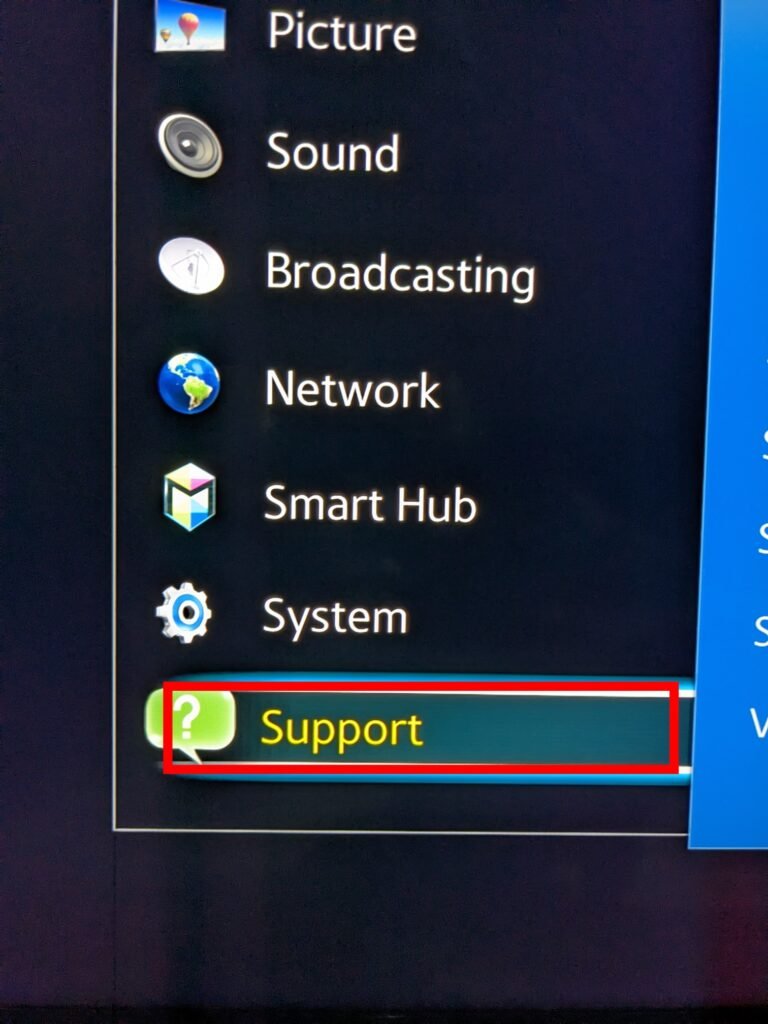
• Select the Software Update option.
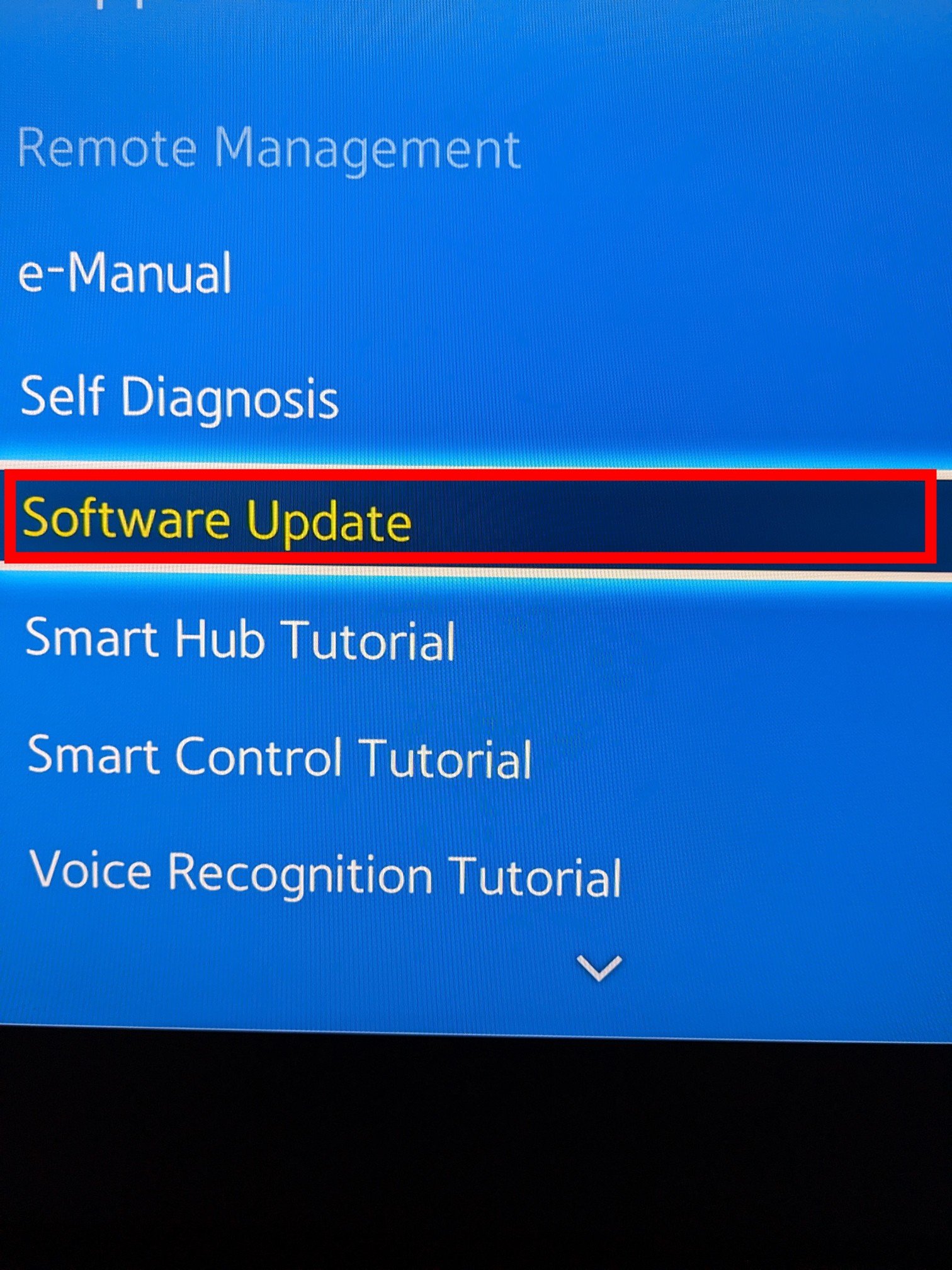
• Under the Software Update section, select the Update Now option.
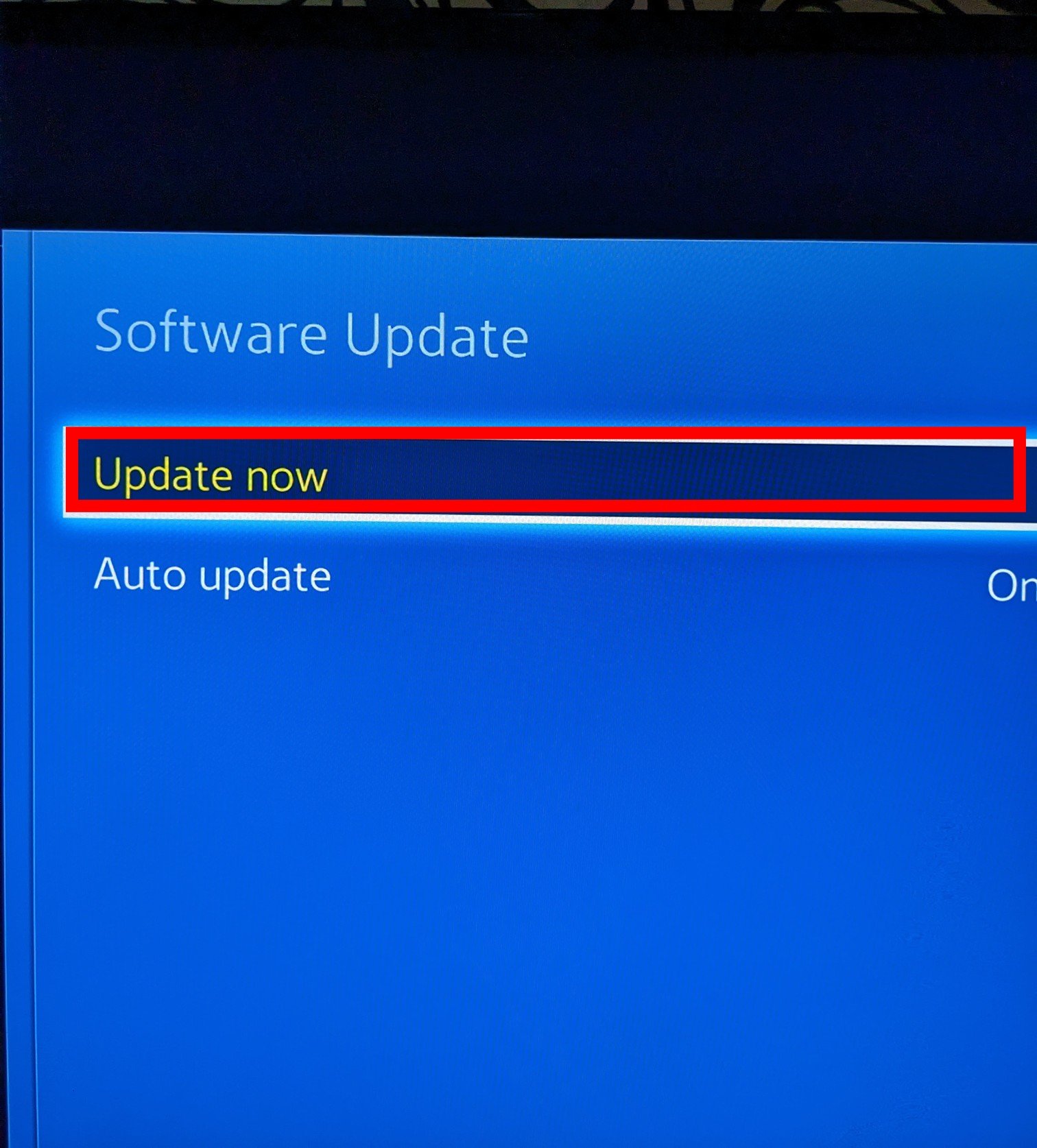
• Relaunch the Disney Plus app after it has been updated.
11. Factory Reset TV
This is the final step in resolving the Disney Plus app not working on Samsung TV. If you have made an error in your settings, resetting/factory reset will restore them to their default state.
Follow these steps to accomplish this.
• Select the Settings option.
• Select the Support option once more.
• Click on the Self Diagnosis button.
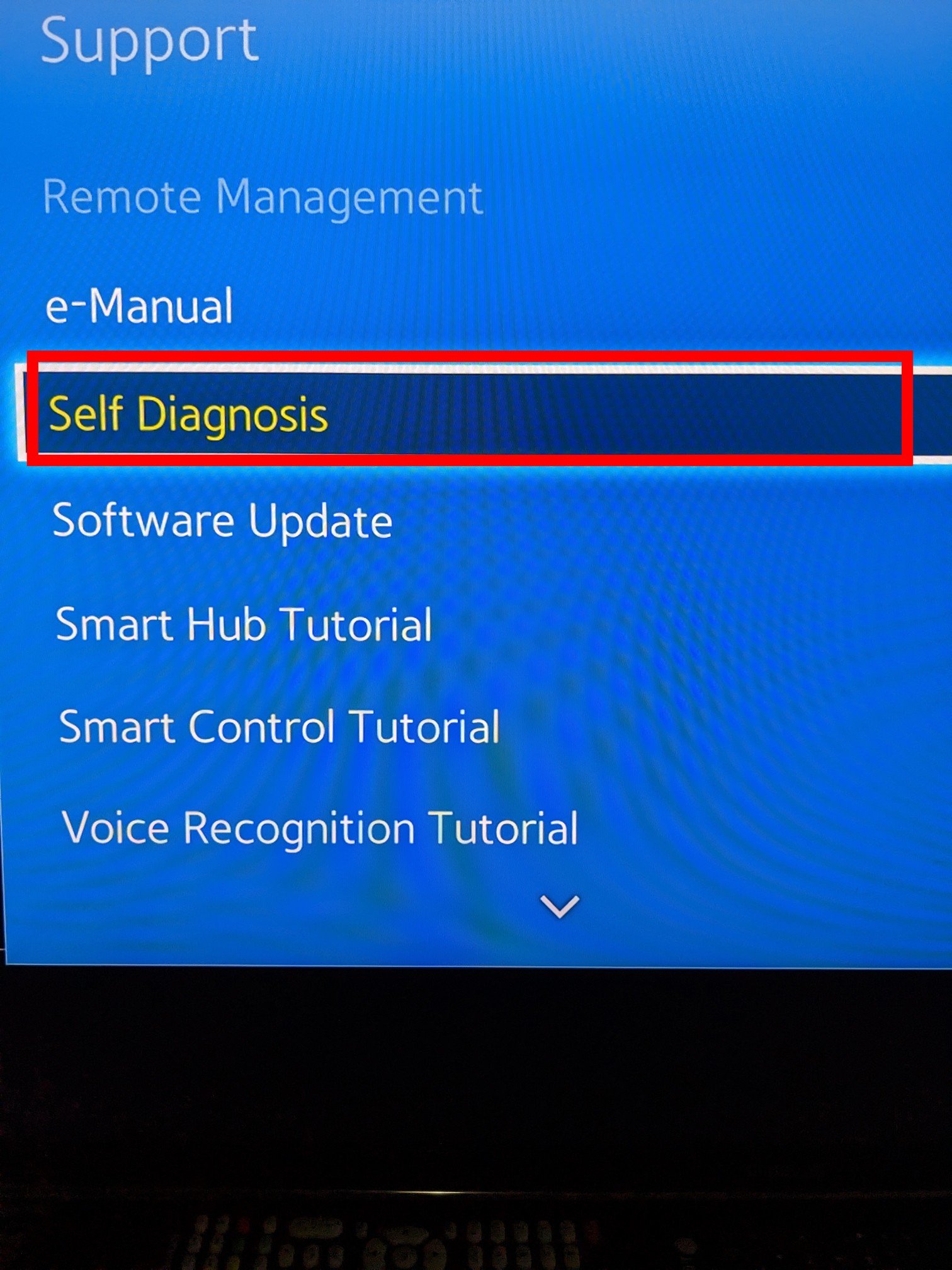
• Click the Reset button under the Self Diagnosis tab.
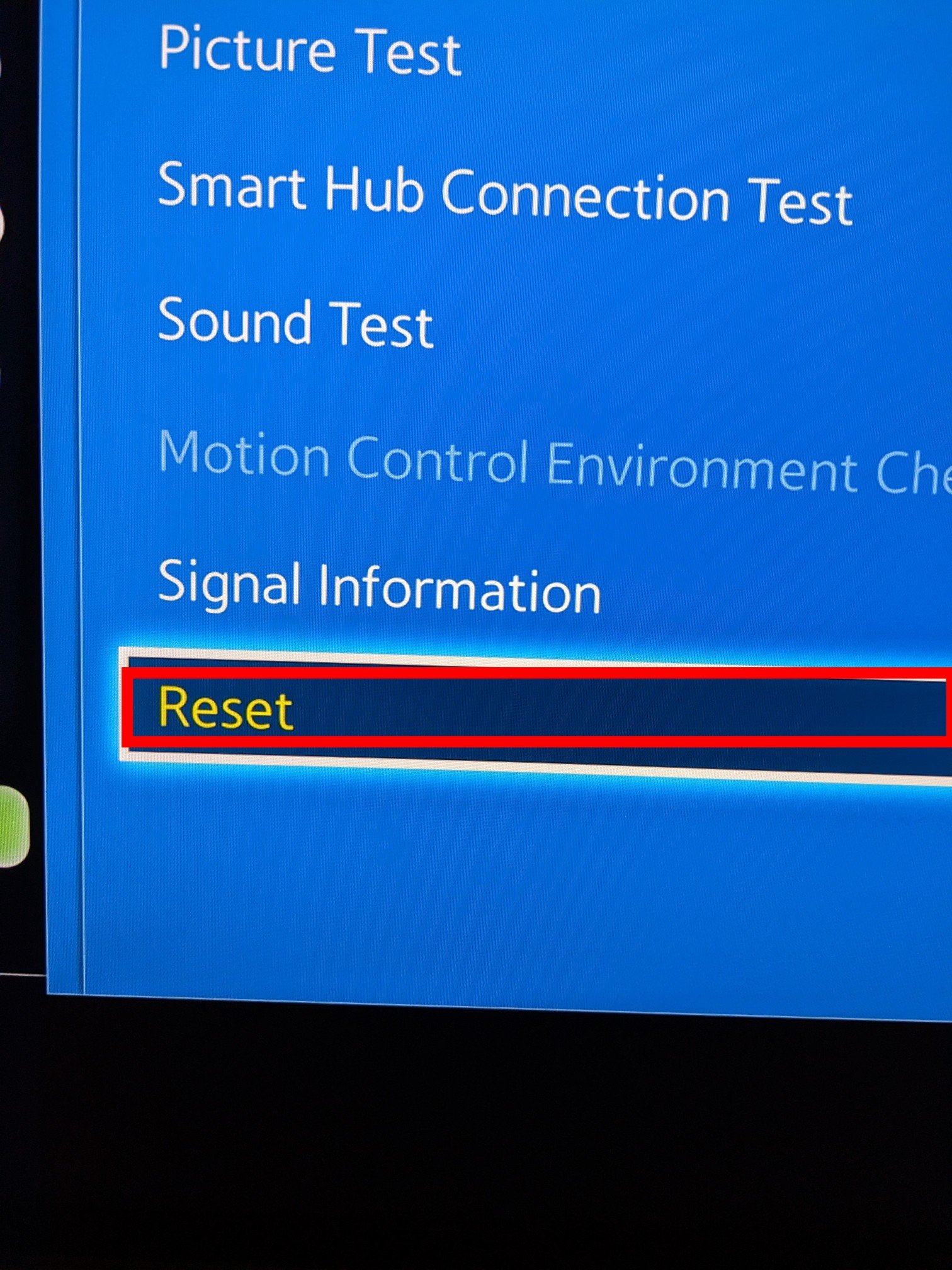
• In the empty field, type (0000) for the default code.
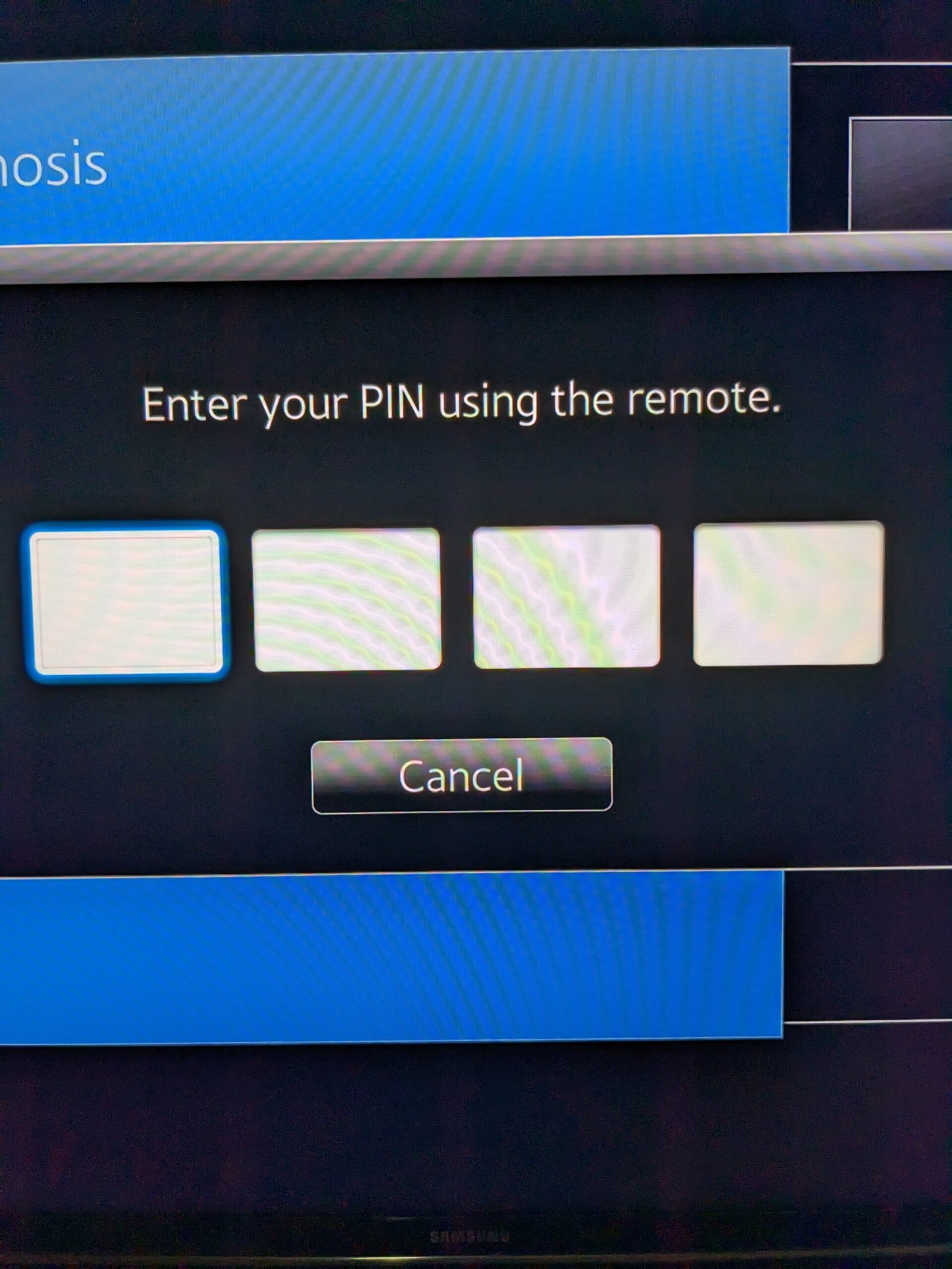
• Your Samsung TV will now be reset.
Conclusion
I hope the methods listed above assist you in resolving your Disney Plus not working issue. Please let us know in the comments section. You can also see 4 Ways To Change Language On Disney Plus.

