Apple products are among the best globally, and their technology and features make them stand out. One such technology is the Apple AirPlay.
AirPlay is useful for casting and mirroring screens on Apple products. It lets you stream media from your iPhone and other Apple devices to Roku models.
With AirPlay, you can mirror videos, photos, and other media from your iOS devices to your Smart TV.
Also, you can AirPlay to Samsung TV and other smart TVs.
This post will reveal how you can AirPlay your favorite media content to your Roku. That is, you will learn how you can cast media from AirPlay to your Smart TV using Roku.
iPad, iTouch, iPhone to Roku AirPlay
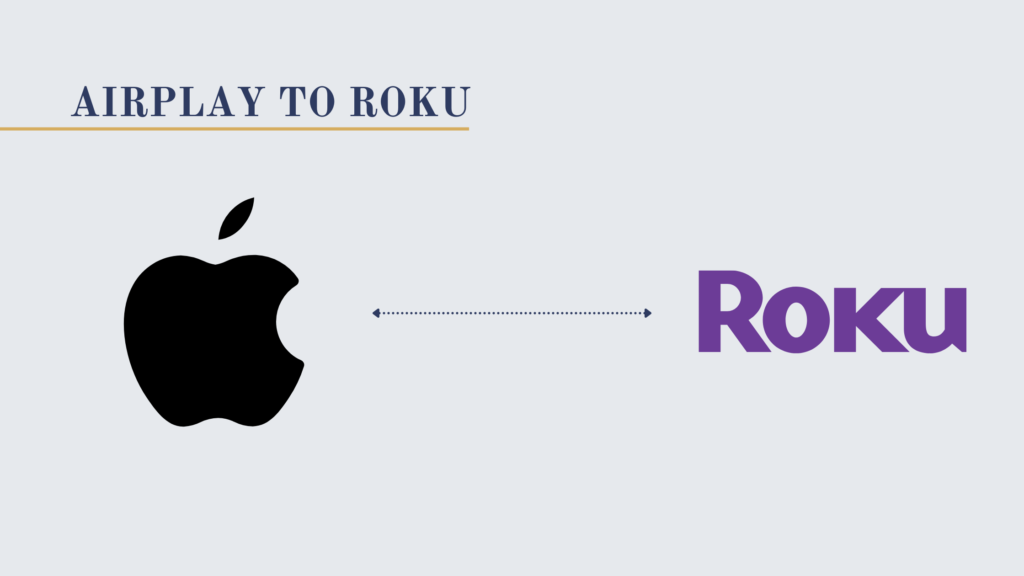
Here are the basic steps to mirror your iOS devices to your Roku.
Step 1: Check Your Device AirPlay Compatibility
You can only mirror AirPlay to Roku on compatible iOS devices.
Of course, not all iOS devices will support Roku.
Therefore, one simple step to use AirPlay on Roku is to check the AirPlay compatibility on your iOS device.
What should you check?
- Your iPhone, iPad, or iTouch must be running iOS 12.3 or later Apple operating system.
- Any devices that run an iOS lower than 12.3 will not support Roku.
- Also, your Apple device must support AirPlay 2 else it will not support Roku.
- In addition, you can use a Mac computer instead of your iOS device. But it must also run 10.14.5 Mac OS or later.
Step 2: Check Your Roku Compatibility
If your iOS device runs at least the 12.3 iOS version, you can continue to this step.
Here you should confirm that your Roku device will also support AirPlay because not every Roku device does.
Therefore, as a minimum, your Roku device must support AirPlay 2 to be compatible.
Roku will not stream any media from an older version of AirPlay. There are two steps to check if your Roku supports the Apple AirPlay technology.
The first step is to check your Roku’s model number and software version.
You can check that by doing the following:
- Go to Settings on your Roku device
- Next, go to System
- Go to About
The Roku Model and Software version will display on the screen. Keep this safe as you will need it soon.
The second step is to see if your model number matches one of the Roku devices in the list below.
Roku Models That Support AirPlay (Part A)
Below is the list of Roku models that supports AirPlay. See if your Roku model number matches anyone from the list.
All the Roku models in this list (Part A) must run Roku 9.4 OS or a later version.
If your Roku model runs a version of OS lower than 9.4, it won’t work.
It will not be compatible with AirPlay even if the model number matches one from this list.
Check the list below:
- Roku TV: Axxxx, Cxxxx, CxxGB, 7xxxx
- Roku Streambar: 9102
- Roku Streambar Pro: 9101R2
- Roku Smart Soundbar: 9100, 9101
- Roku Premiere: 4630, 4620, 3920
- Roku Ultra LT: 4662
- Roku Premiere+: 3921, 4630
- Roku Streaming Stick+: 3811, 3810
- Roku Express 4K: 3940
- Roku Express 4K+: 3941
- Roku Ultra: 4600, 4640, 4660, 4661, 4670, 4800
Roku Models That Support AirPlay (Part B)
Don’t give up yet if your Roku model number is not among the first set above.
Check part B below.
But note that if your Roku model number is in this list, it must run at least the 10.0 Roku OS. Anything less will not support AirPlay.
- Roku TV: Dxxxx, 8xxxx
- Roku Streaming Stick: 3600, 3800, 3801
- Roku Express: 3900, 3930, 3801
- Roku Express+: 3910, 3931
- Roku HD: 3932
- Roku 2: 4205, 4210
- Roku 3: 4200, 4201, 4230
Step 3: Download the Roku Application

If your Apple and Roku devices are both compatible, you should continue to download the Roku application on your device.
Visit your device app store or the Roku official website to download the latest version of the Roku app.
Step 4: Use The Same Network for Your Apple and Roku devices
You are about to connect, but you need to ensure both your Roku device and your Apple device connect to the same Wi-Fi network.
Although you can use them separately on different Wi-Fi networks, AirPlay will not mirror Roku except both devices connect to the same Wi-Fi network.
Step 5: Enable AirPlay on Roku
The next step is to enable AirPlay on your Roku device. The settings are on your Roku device, and it lets you enable or disable the AirPlay option for your Roku device.
Follow the steps below to enable AirPlay on Roku.
- Select Settings on your Roku device
- Go to Apple AirPlay and HomeKit
- Turn on the AirPlay option.
Step 6: Use AirPlay on Your Roku Device
When you enable AirPlay on Roku, you are ready to stream your favorite media content with the feature. How do you begin?
There are two different ways to do it.
First, You can stream audio, video, or photo files from your iOS device to your Roku device. Second, you can mirror your Apple device screen to your Roku device.
There is more to come on both options.
How to Stream Media Content to Roku
Find out how to stream your favorite media content – music, pictures, and videos – from your iPhone, iPad, or Mac to your Roku below.
The process will use third-party apps that support AirPlay on your device.
Steps to Stream Media Contents from iPhone or iPad to Roku
To stream media content from iPhone or iPad to Roku, we will use Spotify as an example. You will need to install the third-party app if you do not have it yet.
Follow the steps below:
- Launch Spotify app from your iPhone or iPad.
- Browse through the app to find a song of your choice.
- Play the song.
- From the Now playing screen, click the Listening icon.
- Choose AirPlay or Bluetooth.
- Select your Roku device from the list of available devices.
- Enter the code that displays on your Roku screen to your iPhone or iPad.
- Select OK
- The song should switch to playing on your Roku
Steps to Stream Media Content from Mac Devices to Roku
The process is slightly different from iOS devices. The third-party app we will use here is Safari, and we will be streaming a YouTube video.
Follow the steps here:
- Launch Safari on your Mac device
- Open a YouTube video.
- Select the AirPlay icon at the bottom of the playing video.
- Select your Roku device from the list of available devices.
- Enter the code that displays on your Roku to your Mac.
- Select OK
- The video should switch to playing on your Roku.
How Do You Mirror Screens to Roku?
You know how to stream media content to Roku, and how do you mirror an entire screen to Roku?
Let’s see.
Steps to Mirror Apple Device’s Screen to Roku
This process does not require a third-party app.
See the steps below:
- Go to the Control Center on your device.
- Select Screen Mirroring.
- Select your Roku device from the list of available devices.
- Enter the code that displays on your Roku to your iPhone or iPad
- Select OK.
- Your device screen will mirror your Roku device.
- You can stop the mirroring by tapping Stop Mirroring on your device.
Steps to Mirror a Mac’s Screen to Roku
To mirror Mac’s screen to your Roku device, follow the steps below:
- Go to your Mac’s Menu
- Select the Control Center icon
- Select screen mirroring
- Select your Roku device from the list of available devices.
- Enter the code that displays on your Roku to your Mac device.
- Select OK.
- Your device screen will mirror your Roku device.
How to Fix AirPlay Issues on Roku
If you have the issue of AirPlay not working on Roku, here is how to fix it.
Restart Your Roku
The first step to troubleshoot this issue is to restart your Roku. A restart can fix various problems with technical devices, so you should not overlook it.
To do this, turn off Roku, hold on for about 30 seconds, and turn it on again.
Restart Your Router and Modem
Both AirPlay and Roku should use the same Wi-Fi network.
This network may cause the issue of AirPlay not working on Roku.
A simple restart will help you fix temporary network issues that might affect the AirPlay to Roku mirroring.
Check if Screen Mirror is Set Correctly
If you do not set up the screen mirroring correctly, the process will not work well.
Try it again, and ensure you do it correctly.
Follow the Apple Suggested Support
Apple support suggests the first steps for addressing AirPlay issues.
You can check this out to see how it helps you.
Reset your Roku
If the Apple support suggestion does not work for you, try resetting your Roku.
The issue can be from a software failure or a bug in the software. Hence, a reset will fix that, and your Roku will start working again.
Contact Roku support or contact Apple support.
Lastly, if all others did not work, you may contact either Roku support or Apple Support.
Experts will be available to guide you in fixing AirPlay to Roku issues.
Conclusion
Now that you know how to mirror from AirPlay to Roku, there is no need for always holding your Smartphones while streaming videos or audios.
You can now enjoy watching your favorite media content on your Smart TV screens.

