Many internet users view the Firefox browser as a user-friendly web browser. It was the first browser to have a function known as private browsing. The feature enables users to use the internet without littering their personal information. Users can cast content from the Firefox browser to a Chromecast-enabled TV.
There is no support for direct casting from Firefox on iOS devices. Downloading an Android emulator on the desktop version of Firefox is required to cast videos from Firefox to a smart TV linked to Chromecast. Our guide exposes the procedure to cast Firefox to TV.
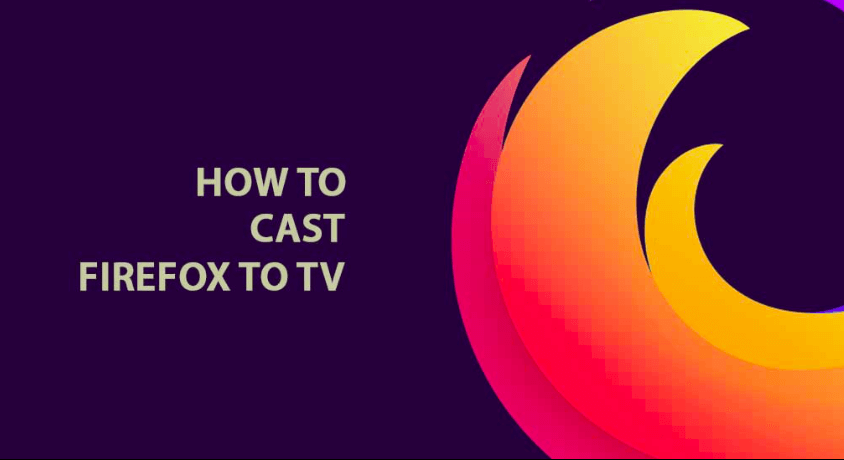
How to Chromecast From Firefox on Android
To Chromecast from the Firefox browser on your Android to your TV, follow this step-by-step guide:
- On your device, launch the Mozilla Firefox web browser.
- Navigate the address bar, type about:config, and press enter.
- A new page will open. Here, check to see if the browser.casting.enabled option is set true.
- Go to the website where you intend to cast.
- On your Android device, navigate the notification panel and tap the Cast icon.
- From the list, locate the Chromecast device and tap.
- After connecting the devices, you can view your Firefox browser’s screen on a TV connected to Chromecast.
How to Chromecast Firefox from Desktop
You will need to install add-ons to use Chromecast with the Firefox Browser browser because it does not support Chromecast by default. To begin, link the PC and the Chromecast to the same internet connection.
- Open Firefox on a PC and navigate to the homepage. You can find the fx cast extension in this location. You can add the Cast icon to Firefox with the assistance of this plugin.
- To download it, go to the page for fx cast and tap the Enable button.
- If you receive the prompt, choose the option that reads “Continue to Install.” To receive all instructions, tap the Add button.
- Once the extension installation is complete, the Cast icon will appear in the Firefox browser’s address bar.
- In the Firefox browser, navigate to your choice of content and then select the Cast icon.
- Select the Chromecast device.
- As a result, the content from the webpage opened in Firefox will be displayed on the television linked to Chromecast.
You can use the same procedures to Chromecast Firefox from your iOS device. You may also use Android emulators to Chromecast Firefox from a computer running Windows or a Mac operating system.
How To Fix Firefox Not Working
Although Firefox is one of the most preferred browsers, that doesn’t stop the browser from developing problems. Some of the several ways to fix Firefox not working are examined in the following text.
Test out the Safe Mode
Firefox not working in most instances is a result of a broken add-on. You should do so because you can attempt to enter Safe Mode to delete the defective Add-on or Extension. The steps are as follows.
- Open Firefox’s submenu.
- Click the Help button and select the Troubleshooting Information option.
- To continue, select Reboot with Add-ons Disabled and click the button.
- In the new window shown, select Restart and then click the Start in Safe Mode button.
- Check to see if the fault with Firefox not responding is gone. If this is the case, follow the directions given by the problematic add-on or extension to remove it. If this is not the case, enable the Add-on or Extension by following the procedures described above again.
Clear Browser Cache
Clearing cache is another common workaround that has proven successful over time. The following is a step-by-step method that will show you how to empty the cache:
- Launch Firefox, then navigate to the menu icon in the top-right corner, and select Options from the drop-down menu.
- Click the Clear Now button under the cached Web Content section of the Privacy and Security menu.
- You need to log out of Firefox and then restart your computer. Open Firefox after the system restart and check to see if the fault is gone.
Disconnect all extensions
It would help if you also disabled all the attachments and enabled them one by one until you find the one causing the problem. Here’s a quick rundown on how to disable all extensions:
- Launch Firefox and select the Menu icon from the top toolbar (top-right corner). After that, choose Add-ons from the menu to bring up the Add-ons management.
- Select the Add-ons Manager tab to install an extension and click the Extension icon.
- Disable any active extensions that you think might be the source of the instability by choosing the extension in question and then clicking the “Disable” button. Repeat this process with each extension that you consider to be suspicious.
- Restart Browser to determine if you still have unresponsiveness.
Verify Internet Connection
When you have a connection to the internet that is unstable, Firefox may become unresponsive. It would help if you verified your device’s internet connection. You might try loading a few pages in a different web browser, such as Google Chrome, to determine that you have a connection to the internet.
Enable History, Cookies, and Pop-ups
To stream data from certain websites, you must configure your web browser to accept pop-up windows and cookies. If you want to enable these features in Firefox, follow the procedures below:
To Enable Cookies:
- Open the Firefox browser, head to the Side menu, click on Settings, and click on Privacy and security.
- Click the Manage exceptions within the Cookies and Site Data section. Check that no websites are on the list of exceptions that allow cookies to be blocked.
- Proceed to the following step without going away from this page.
To Enable History:
- Navigate down the page to locate the History option.
- Select the option to Remember History from the drop-down menu.
- Proceed to the following step without leaving the settings page.
To Enable Pop-ups :
- Navigate to the “Privacy and Security” page and locate “Permissions.”
- Uncheck the box beside the Block pop-up windows.

