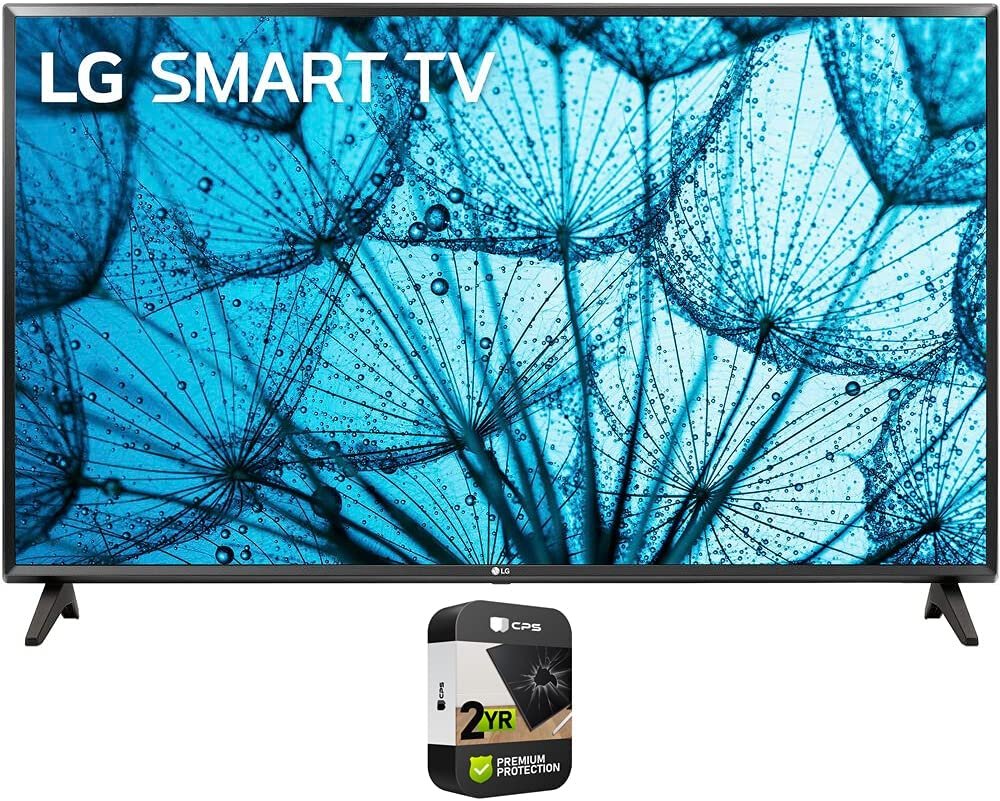Screen sharing connects smaller devices with bigger ones to show pictures on bigger screens. It is a fantastic way to use a device on your TV to view Netflix, Hulu, or other services.
If done correctly, what’s showing on the screen of your iPad or mobile device will appear on your TV, making watching and enjoying your shows much more fun.
LG TVs come with features that let you share your screen and display images from other devices like your iPad, computer, smartphone, etc.
How to Screen Share on LG TV
There are multiple ways to connect your devices to share your screen with your LG TV, depending on your network connection and the type of device you connect.
ApowerMirror
ApowerMirror is a mobile app that allows users to screen share Android to an LG TV or any larger screen, such as a computer or a projector.
You can use this to share demonstrations of course modules in classes, meetings, and seminars or watch movies and play mobile games on a larger monitor display.
This tool can also help you video record your games or any other screen activity on your mobile phone and play it back on your LG TV. It also works with iOS devices, using a lightning connection or a wireless internet server.
Follow these simple steps and instructions on casting to LG TV from Android and start the mirroring process using this great function:
- Download, install and launch the application on both Android and PC.
- Using a USB cable, connect your Android device to your PC.
- The connection will establish automatically.
- Now, grant access by pressing the “Start Now” button on your phone.
Once connected, use an HDMI cable to connect it to your LG TV. Your phone is now mirroring your LG TV.
Miracast
You may also use Miracast to mirror to display images from your Android screen to your LG TV. Furthermore, whatever you see on your Android phone will seem precisely the same on your LG TV.
This wireless USB-like gadget links laptops, tablets, and Android phones to TVs or computer monitors. To learn more about connecting Android to an LG Smart TV, follow the step-by-step instructions below:
- Connect your Miracast receiver to your TV using an HDMI or USB cable. Then, turn on the device and select HDMI mode from the list.
- Go to the phone settings on your Android phone and select “Cast Screen.”
- Look for the Miracast device and tap it to connect.
Your phone will now display on your LG TV.
LetsView
In terms of features and protocol, LetsView is very similar to the Apowermirror. They provide the same functions, but LetsView is free. There are no sign-ups required, and there are no usage restrictions.
You have complete access to all features. Similarly, this applies to all device platforms. Meanwhile, follow the instructions below to connect your Android to your LG TV.
- Install the “Letsview” app on both your phone and your TV.
- Connect the two devices to the same WIFI network.
- Create a pin on your TV.
- Click the icon on the top right side of your phone to add it to your phone.
- The mirroring will begin when you insert the pin.
Chromecast
Chromecast is a Google app with wireless technology that allows you to watch content wirelessly from your iPad with any LG Smart TV. Chromecast allows you to send pictures, videos, audio, and various other media to your TV.
You can immediately use this app to stream content from Netflix, Hulu, and other services to your TV screen.
It is simple to use. After you’ve downloaded the Chromecast app and connected it to your TV, you’ll need to download the Google Home Companion app to connect your device to your home WiFi.
Once installed, the Chromecast feature will appear in supported apps like Netflix.
Choose the device on which you want to view your screen; in this case, it will instantly mirror your TV and your screen. You can purchase Chromecasts from a variety of retailers, including Amazon.
How to Screen share from an iPad to an LG TV
LG TVs are designed with helpful features that allow you to easily share your screen and display content from other devices such as your iPad. There are many ways to connect your iPad to share your screen with your LG TV.
To screen-share your iPad to an LG TV, utilize AirPlay. You must ensure both devices are connected to the same WiFi network, selecting AirPlay from the control center. This excellent built-in feature allows you to mirror or screen share on LG TV.
AirPlay is a popular method for sharing your screen from an iPad or an iOS device, and this is the official screen-sharing technology developed by Apple.
You can use this feature by following the steps below:
- Connect your iOS device to the same WiFi network as your LG TV, such as your iPad.
- Scroll up from the bottom of your iPad screen to access the control center.
- Select Airplay.
- Tap on the device’s name with which you want to screen share content.
AirPlay is useful when streaming from your iPad to an LG smart TV because it is a built-in feature that you can use for free. It is simple to use when you follow the steps above and only takes a few seconds to connect to your TV.
LetsView
LetsView is a new technology that allows you to stream content from your iPad while providing excellent picture and sound quality. It’s an entirely free app that can serve as a bridge between your device and your TV.
This app is compatible with all iOS devices and Android, Windows, and Mac computers.
To use this app:
- Go to the Apple Store and search for LetsView.
- Check that both devices are connected to the same WIFI network.
- Launch the app on both devices and enter the PIN that appears in the LetsView app on your iPad or mobile device.
- The iPad and LG TV will instantly connect and allow you to stream your content.
It is free and easy to use.