LG TVs are one of the best TV options for online gaming and browsing. If you enjoy watching videos on YouTube, Netflix or gaming on your LG TV, knowing how to connect your LG TV to WiFi would be beneficial.
In this article, we explore different ways you can connect your TV and WiFi seamlessly. Choose an option that best suits you and begin to enjoy your streaming and gaming adventures.
If these recommendations don’t work for you, be sure to check out the troubleshooting tips below. Now let’s get started!
How to Connect LG Tv to WiFi
1. Connect via WIFI
Most LG smart TV users use this option. To connect your LG to a wireless connection without a cable, follow these steps:
- First, click on the ‘home menu’ or ‘home button’ on your remote.
- Click on ‘setting’ and click ‘ok.’
- Select network.
- Click on the WiFi connection. (LG TVs always connect to wired connections first, if it doesn’t find any, it will try connecting to wireless).

- After WiFi connections, it will display a list of available networks. Choose your network or your desired network for your LG television.

- If you don’t see your network on the list, try moving your router near the TV.
- Enter your WiFi password and click ‘connect.’

2. Connect via Streaming Devices
Connecting via a streaming device is an easy way to connect your TV to the internet. An advantage of streaming devices is that they come with apps like Twitter or YouTube, depending on the streaming device you’re using.
Examples of some streaming devices are; Apple TV, Amazon Fire TV Stick, Roku TV, Chromecast, and Others.
Steps to connect your LG television to WiFi via streaming device:
- Plug your streaming device into the HDMI port of your TV.
- Plugin a USB cable into your device and connect the USB port to the TV.
- Turn on the TV and connect to the input of your device.
- Download any required application.
- Accept all terms and conditions.
- Start streaming.
3. Connect via HDMI Cable
Having an HDMI cable would save you some money if you can’t buy a streaming device. With this method, you can mirror everything that shows on your smartphone or laptop.
Most smartphones, tablets, and laptops come with HDMI these days, so all you need to do is link it directly to your Non-Smart LG TV.
Find below the steps to connect via an HDMI cable:
- Turn off your TV and your laptop.
- Connect your laptop to the non-smart TV via an HDMI.
- Select a video to watch on your laptop.
- Select the option’ input’ on Non-Smart TV.
- Click ‘source’ on your TV console and select the input that suits your plugin port.
- Watch your desired content on your Non-Smart LG TV.
4. Connect via a USB Mouse
You will need a USB mouse to connect your LG TV if you don’t have a remote. Follow the steps:
- Plug the mouse into the USB port of your TV.
- Click the small button at the center, beneath the LG logo.
- Click ‘input.’
5. Connect via Ethernet
You can connect your TV to the internet via ethernet with a wired connection. An ethernet cable connects to smart TV through an ethernet port at the back of the TV.
Here are the following steps to connect via ethernet.
- Connect one end of your ethernet ports to an open LAN port on your WiFi network router and the other to the LAN port on your LG Smart TV.
- Access the home menu.
- Click on Setting and OK.
- Select network and then network connection.
- Click on the option to use wired Internet.
My LG TV is not Connecting to Wifi. What Should I do?
If you are sure you input the correct password and you’re connecting to the right network, and your LG TV is still not connecting to the WiFi network, there are several reasons and solutions to this.
1. Switch Off the Quickstart Features
Do this by clicking Settings, All settings, General, and then Quickstart.
Click a long press on the center key until the Quickstart feature switches off.
2. Reboot Your WiFi Router
It is usual for routers to have connectivity problems when it’s being frequently used. Its functionality might misbehave. When this occurs, all you need to do is to reboot the router.
3. Update the Softwares of Your TV
Try updating your software if the above didn’t work. Check the available software and try updating a few; most times, updating software repairs some dysfunctions.
4. Power Cycle Your TV
This trick works most times, especially when there is nothing wrong except that the TV needs switching on and off. Unplug the power source for a few minutes before plugging it back and resetting it.
5. Double-Check Your WiFi
Make sure to check if your WiFi router is working fine first before taking any further steps. Try connecting other devices to see if it connects. If it doesn’t, the problem is not your TV but your network.
6. Disconnect Unnecessary Wireless Device From the TV
Try to remove USB, flash drives, and any other unnecessary devices that might be the obstacle causing the connection issue. Remove other devices and connect to your WiFi router.
7. Factory Reset
Make sure to try other options before trying factory reset because it will return to default (when you started using the TV) after you reset. These should be the last on your solution list. To keep some of your items safe, we encourage you to have a backup account.
Steps to factory reset: Home > Settings > General Menu > Reset.

8. Edit the DNS Setting to 8.8.8.8
This is also another trick. Change your DNS setting and see if it works.
Follow the steps below to change it:
- Go to Settings.
- Click on All Settings.
- Click on Network.
- Go to Wired Connection (Ethernet) or WiFi Connection.
- Afterward, select ‘Connected to Internet’ status.
- Locate your Current DNS Server Setting.
- Click Edit.
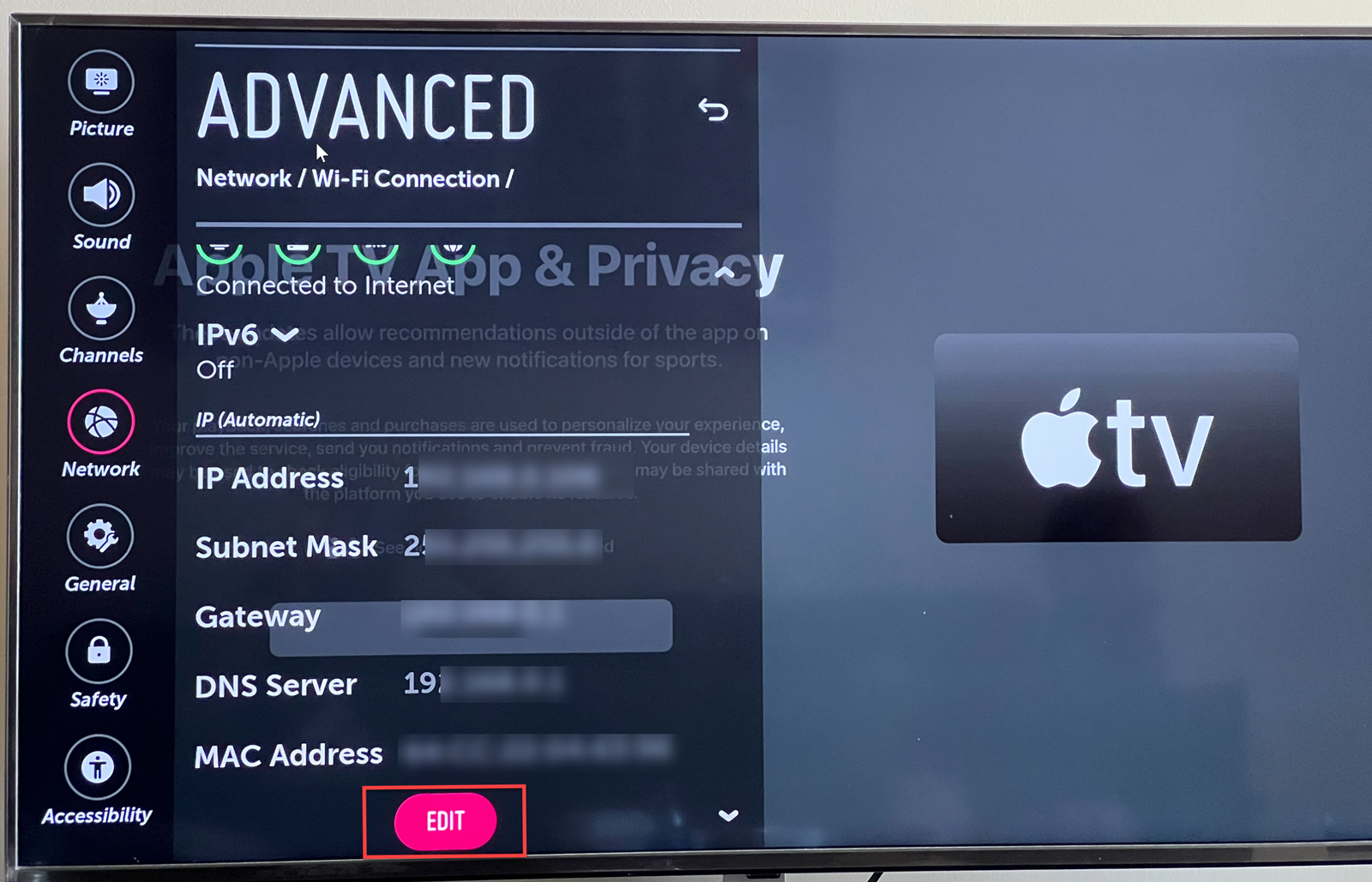
- Untick the set automatic box.
- Select the DNS Server option.
- Type “8.8.8.8” in the option.
- Save the settings.
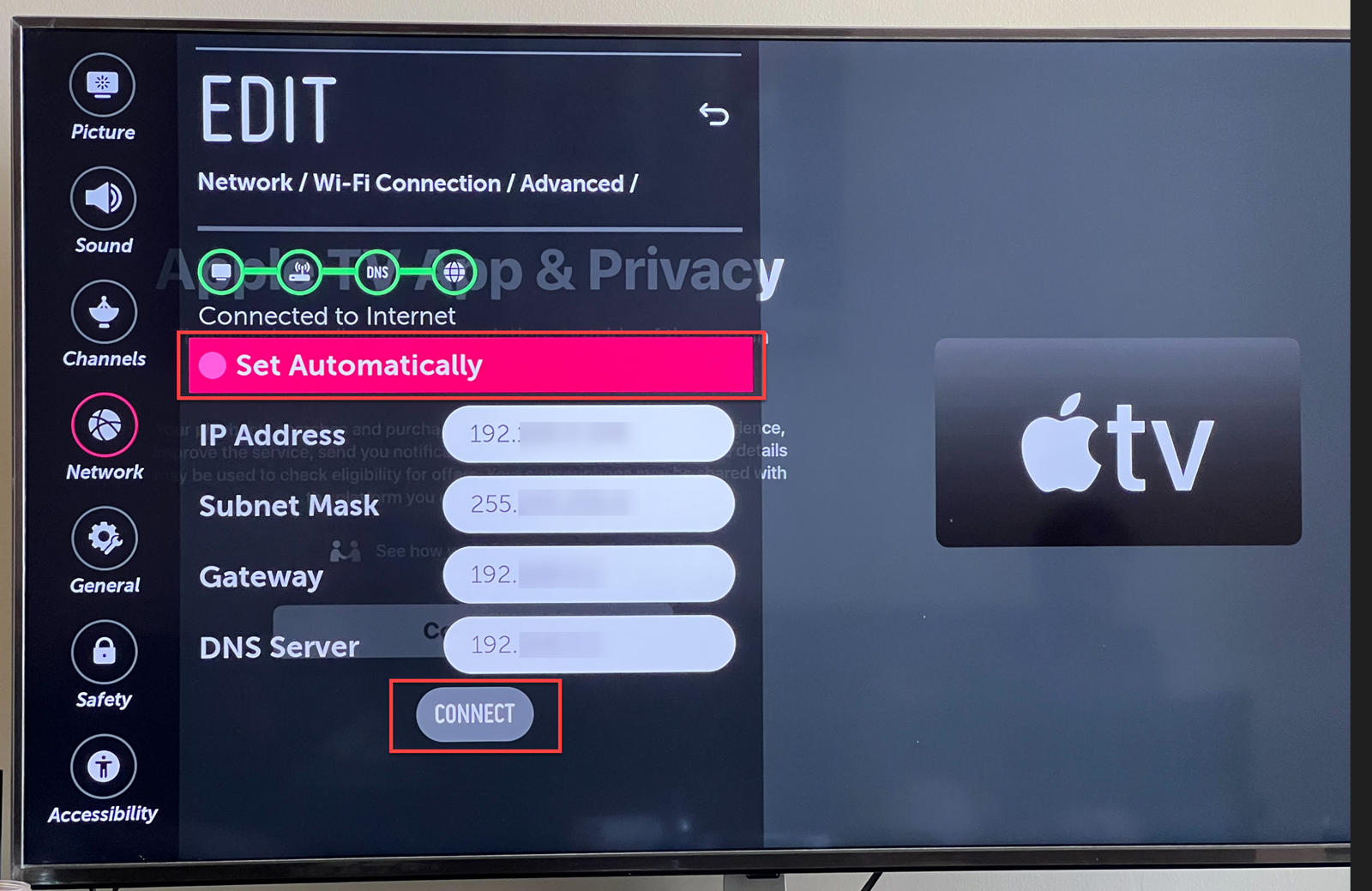
How to Change WiFi Password on LG TV
- Go to WiFi direct to set up your direct WiFi connection setting.
- Mark the WiFi direct checkbox to turn it on.
- Click device name.
- Open dialog box.
- Enter the name of your device.
- Click on password to change or set for WiFi direct connection.
Items That Can Interfere with WiFi Signals
Here are four classifications of items that can hinder WiFi signals.
Low potential for interference – Examples include; wood, plastic, tinted glass, and synthetic material
Medium potential for interference – Examples include; marble, brick, and water.
Medium/ High Potential for Interference – Examples include; microwave of 15 ft above, baby monitors, 2.4GHz cordless phones, and many others.
High Potential for Interference – Examples include; Metal or concrete.
The Benefits of a Wireless Connection
- It is easier and cheaper to set up.
- You can place your TV anywhere in your living room.
- There are no trailing wires. This way, your living room will be kept uncluttered.
Conclusion
In this article, we have shown you how to connect your LG TV to WiFi. And even if you don’t have a smart TV, you can still connect to the internet. Non-smart TV owners can access the internet, stream their favorite shows and movies. There’s no limitation regardless of the LG device you own.
Game consoles and Blu-ray are other methods of connecting non-smart TV to WiFi. Note that gaming consoles don’t access too many apps, but you can access popular apps like Netflix. An example of a gaming console you can use is Xbox 360.
On the other hand, Blu-ray is a digital optical disc that allows you to stream content from the internet.
We hope all this information helps you make the most of your TV watching experience as the first step to achieving that is connecting to the internet. If after connection you have issues getting Netflix to work, check this article for possible fixes.

