One reason why some people change their television is to have a better gaming experience on a larger screen. The TV is a premium entertainment device. Its entertainment function is not just restricted to seeing movies and listening to songs alone. It also offers the perfect thrill for those who have a penchant for video games.
However, you might not fancy playing games on your television because you don’t like the look and feel of the game on your television screen. This is not to say that television is not suitable for gaming. There is a high chance that you have not tuned the tv to the correct settings for gaming.
So you have had lousy gaming sessions on your television, and you’re already considering replacing the television with a gaming monitor. You might still experience the same problem even if you get a new device. This is why it’s essential to know the best settings for gaming on your television.
Best Settings for Gaming on TV
1. Game Mode
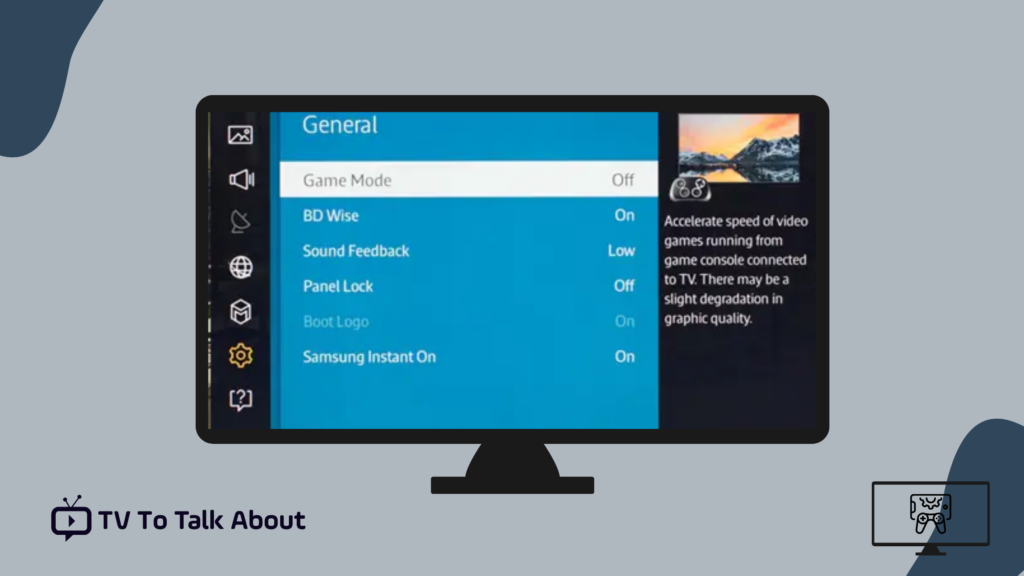
You can perform diverse settings on the television to enhance quality gaming sessions on the large screen. However, one of the most productive settings you can adopt is the Game Mode.
The game mode settings vary from one device to another but still perform similar functions.
Note, it is not all televisions that have this setting. If you are fortunate enough to have these settings on your television, this has will greatly reduce the hassle of changing your tv settings. The Game Mode will change the quality of pictures that are displayed on the television screen.
This will help minimize image latency to a reasonable point to facilitate excellent gaming sessions for gamers playing online shooting games.
2. Color Settings
While the Game Mode may not be available on all kinds of television, color settings are available on just about every new-age television. Another way to enjoy quality gaming time on the television is by reviewing the color settings of the television.
However, this setting differs depending on the type of television and what the game player wants. However, regardless of the type of television or choice of the game player, you should set the color to 50%.
The Sharpness and Tint should be reduced to a reasonable extent. This setting will help you get a quality picture output from your game.
3. Brightness

Just about every video game has pre-set brightness settings. This ensures the game is played and enjoyed the exact way the developer has programmed it for players.
Also, virtually all modern television has a brightness setting to boost picture quality. You should set the brightness to 50%. This will allow you to have the most amazing in-game lighting.
3. MotionFlow and TrueCinema
MotionFlow and TrueCinema setting is mainly found on Sony television. This option locks the frame rate on the screen when it is active. This setting helps to make the contents displaying on TV look more attractive even if they are a bit old.
With this, you can see that this setting is beneficial to films and TV series on television. However, it weakens the picture quality of the television during a gaming session.
If you have purchased your television solely to enjoy video games, you might need to turn off the MotionFlow and TrueCinema setting on the tv.
4. Noise Reduction
Noise reduction in this context doesn’t mean sound or audio setting. Noise means anything, whether color or image on the screen, that makes the image less flashy.
This setting is good when you are playing or seeing video games in Standard Definition. However, you might need to turn off this setting when you are using a modern game.
5. Super Resolution
The Super Resolution setting is commonly found on LG OLED TVs. It helps to improve the picture quality when images are being projected at a lower resolution than possible.
For instance, if a television that displays content in stunning 4K resolution is set to display in 1080p, when the Super Resolution setting is turned on, it increases the quality of the image that is displayed on the television. However, this has a detrimental effect on image latency.
This setting is recommended only when you are playing an old game. Also, it can frustrate online gamers by reducing the image quality. You should turn it off if you are a regular online game player.
6. Update Firmware

Updating your device’s Firmware will improve its performance, functionality and features. It can also fix performance issues that may be interfering with your gaming experience.
Firmware update is also a great way to ensure that your device remains competitive with the functionality of newer models.
7. TV Calibration for Gaming – Technical
To get the best gaming experience, you will have to calibrate the Color, Brightness, Contrast of your TV. TV calibration is simply the process of adjusting your TV’s settings beyond what is in the user menus or manual.
TV Calibration is often done with specialized equipment by trained professionals. Don’t worry, it’s not as daunting as it sounds! However, it is recommended that a professional handles this.
You can calibrate your tv using test patterns. You can use Disney Blu-rays, which comes with a home theater optimizer that has patterns to help you properly calibrate your TV.
If you don’t have a Disney Blu-ray, you can use the AVS-709. The AVS-709 is a free set of Blu-ray & MP4 calibration patterns for high-definition (HD) video players. It is a zip file with test patterns you can place on a USB drive or DVD media to set things up.
Note that AVS-709 is NOT suitable for analog display (CRT) or audio calibration. You can find resources for those on Digital Video Essentials or Avia.
You can use the “basic settings” folder if you’re a beginner as the rest are for more advanced users who have measurement tools.
For the back-light, most modern TVs today have great adjustment setting for them if they have an “auto” setting, if that’s not accessible, you can turn down to somewhere between the lowest setting and about 1/3 of the way up, depending on the lighting of the room you’ll be playing in.
Next, set the color temperature to the warmest setting. And of course, turn on Game Mode. Note that some TVs do have separate color/brightness/contrast settings for when Game Mode is on and off.
Turn off noise reduction, any contrast boosting, etc. as these will affect the picture and add to the overall latency.

