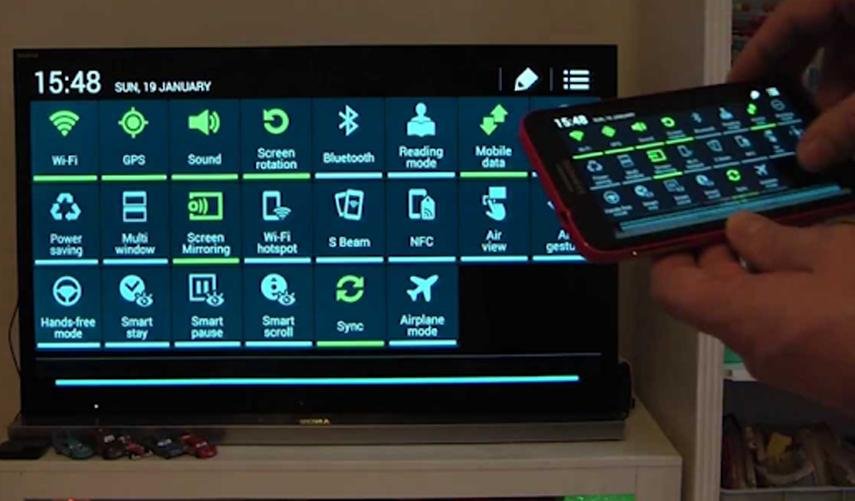We can’t dispute that watching movies, films, and clips on our television is more enjoyable than watching them on mobile devices. Because there are so many apps to choose from, mirroring your Android devices to your TV is a great choice.
However, if you want to link your iPhone to a Sony TV, you’ll have difficulty finding a program that works with iOS devices. Thankfully, Sony TVs enable Wi-Fi Direct. This function makes it easy for iPhone users to connect their device wirelessly to Sony TV, and then you can start Screen Mirroring by following the guide explained in this content.
Step-by-step Guide To Screen Mirror iPhone to Sony Tv
iOS users no longer require an Apple TV to beam content to the big screen. You can view anything from your iPhone or iPad on your TV screen with AirBeamTV’s Sony TV software! In three simple steps, here’s how it works:
1. Choose a TV.
2. Open the Mirror app for Sony TV. It will begin searching your local network for your Sony TV(s). When you’ve found a TV, click on it.
Depending on the model, your Sony TV may prompt you to “accept” the connection when you first use this app. In that instance, use your TV remote control to accept the connection by pressing OK.
3. To begin mirroring on the currently selected TV, click “Start Mirroring.”
4. Begin Mirroring.
5. Begin Broadcasting.
6. To begin mirroring on your chosen Sony TV, select “Mirror Sony TV” and press “Start Broadcast.”
Note:
Be sure that your iPhone or iPad is running on iOS 13 or later and that it links to the same local network as your Sony TV. Use several VLANs, a VPN, and subnets sparingly. You should set the TV to “TV Mode” or any HDMI IN port, not “Screen Mirroring Mode.”
How to Screen Mirror iPhone to Sony TV Using Airplay
A new Sony television will typically incorporate the AirPlay feature immediately out of the box.
Ensure to update your TV’s software or operating system after you’ve set it up. It will allow for more excellent iPhone connectivity. Examine the steps for installing AirPlay with a Sony smart TV to ensure a successful mirroring experience.
To begin, turn on your Smart TV.
2. Using your TV remote control, select the AirPlay option from the Input menu.
3. Select AirPlay and HomeKit Settings now.
4. Turn on your TV’s AirPlay feature.
The procedures now focus on pairing and mirroring the iPhone to the Sony TV:
1. Your TV is already on. Make sure your iPhone and TV are on the same Wi-Fi network.
2. To access the Control Panel, drop down from the iPhone’s screen.
3. Select “Screen Mirroring” from the drop-down menu.
4. From the Screen Mirroring popup, select your Sony TV from the list of AirPlay devices.
5. The procedure is safe. As a result, you’ll need to enter the AirPlay passcode to continue. Enter the passcode presented on your TV screen into your iPhone.
6. After entering the passcode, both devices will connect, and your iPhone will begin mirroring content to your Sony TV.
Note: It’s time to switch off mirroring once you’ve finished viewing a movie and listening to some music:
By going to the Control Center and tapping on Screen Mirroring, you can go from Step 2 to Step 4. Select the “Stop Mirroring” option from the window that appears.
Can I mirror my iPhone to my Sony TV?
Yes, Screen Mirroring with a Sony TV is possible on the iPhone in two ways. You can use the Screen Mirroring app or Airplay incorporated into most iPhones running IOS13 or higher. Please be aware that Airplay is not available on iPhones running IOS 12 or lower.
Can I project my iPhone to my Sony TV?
To get started, select “Show the Connection Guide.” To connect your mobile device to the TV, follow the on-screen instructions. On your mobile device, go to Settings. Select Screen Mirroring, Miracast, Cast Screen, Smart View, or Wireless display, depending on your mobile device.
So there you have it! Connect to your Smart TV and watch content on the big screen if you have an iPhone.
Relax and unwind while watching movies, videos, and other media. It’s never been easier to mirror your iPhone screen to your smart TV.
Other Screen Mirroring Guides:
3 Ways to Screen Mirror iPhone to Vizio TV